pdf怎么添加签名?4种简单方法详解
pdf怎么添加签名?在现代办公环境中,PDF文件的电子签名已成为确保文件真实性和完整性的重要手段。无论是合同、协议还是日常文件,添加电子签名都能提高工作效率,并保证文件的法律效力。本文将详细介绍四种简单且实用的PDF签名方法,帮助读者轻松添加PDF签名,使文档更加正式和可信。
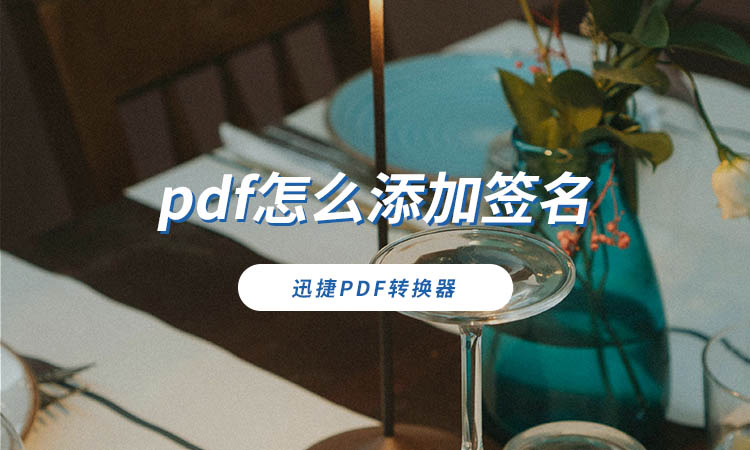
1.使用迅捷PDF编辑器
迅捷PDF编辑器是一款功能丰富、操作简单的专业PDF工具,适用于需要频繁处理PDF文件的用户。它的界面友好,能够快速上手,并且支持多种PDF编辑功能。
添加签名步骤:
①启动迅捷PDF编辑器,点击【打开PDF文件】按钮,在弹出的窗口中选择需要签名的PDF文件导入。
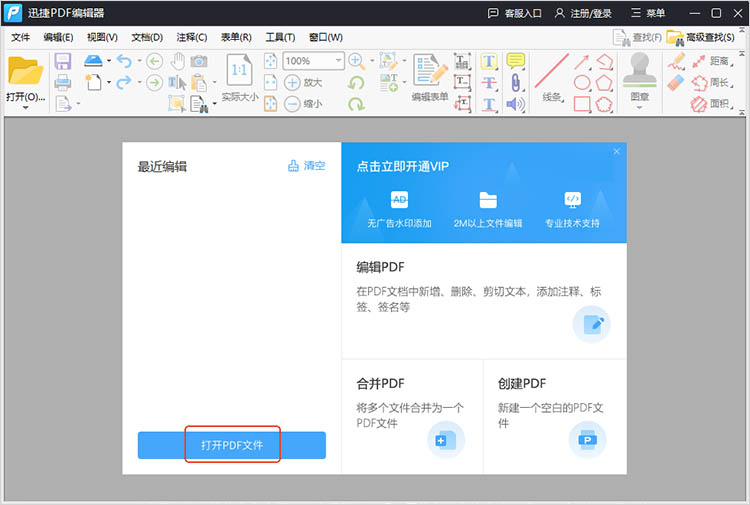
②在软件上方的功能栏中点击【文档】,选择【签名与缩写】功能。
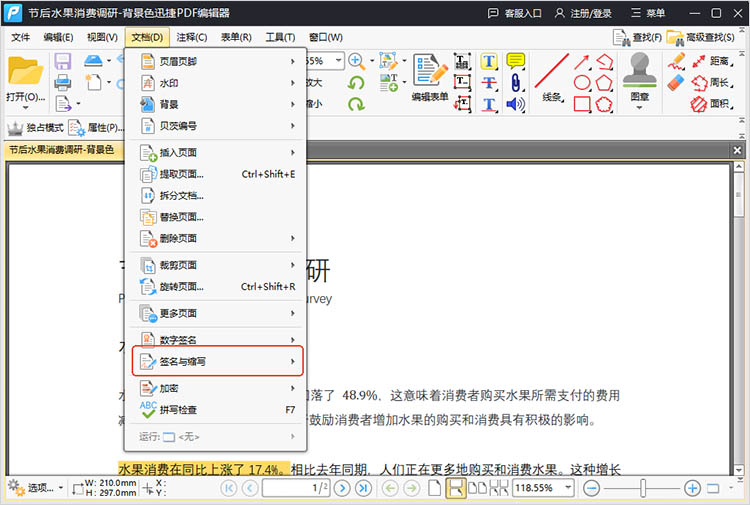
③点击【管理】可以新增或删除签名,选择【添加签名】,可以选择从文件导入或者绘制签名。
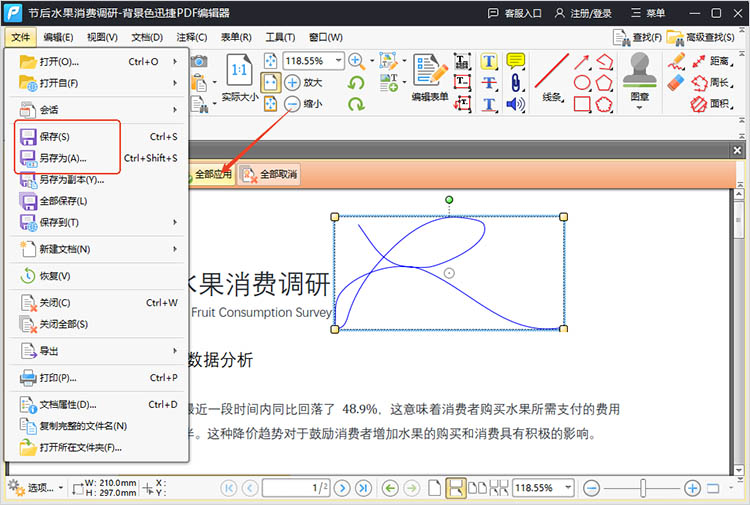
④将签名拖至合适位置,调整大小,然后点击【全部应用】。完成签名后,点击【文件】-【保存】或【另存为】进行保存。
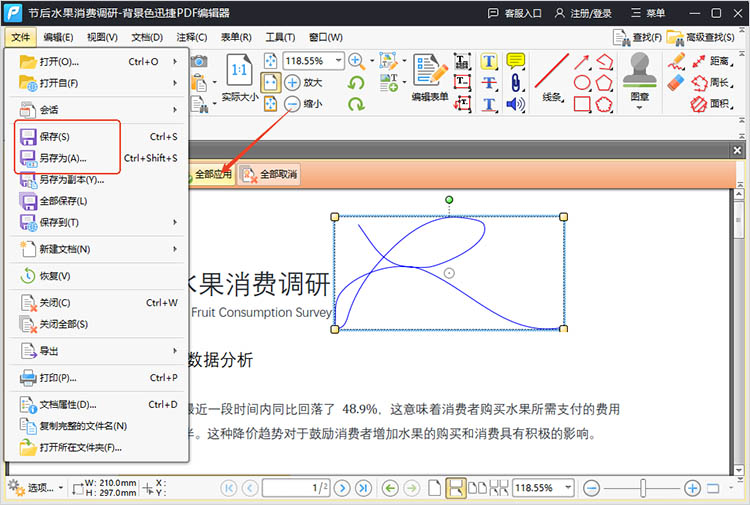
2.使用迅捷PDF转换器
迅捷PDF转换器不仅支持PDF格式的转换,还具备一系列编辑功能,包括添加签名。它快速、无损,确保文件质量不降低。
添加签名步骤:
①打开迅捷PDF转换器,在【PDF操作】选项卡下找到【PDF编辑】功能,同时通过点击或拖拽的方式上传待处理的PDF文件。
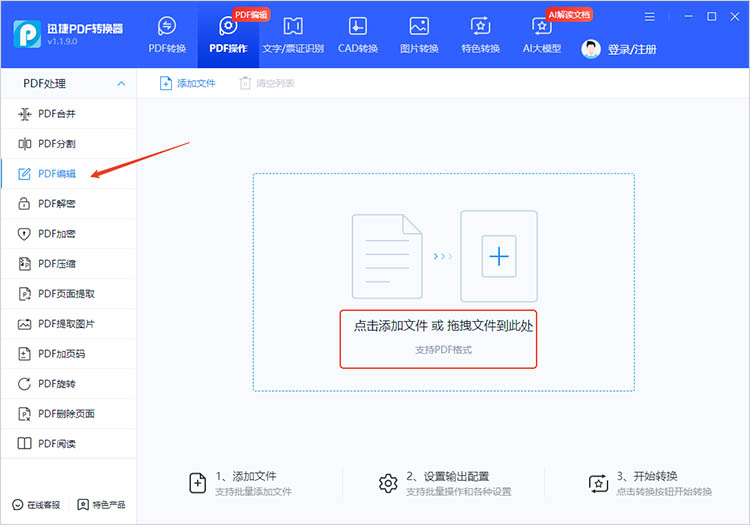
②在编辑界面中选择【签名】功能,然后在指定位置进行签名。完成后,签名将被添加到文件中,点击【保存下载】就可以将编辑后的PDF文件保存了。
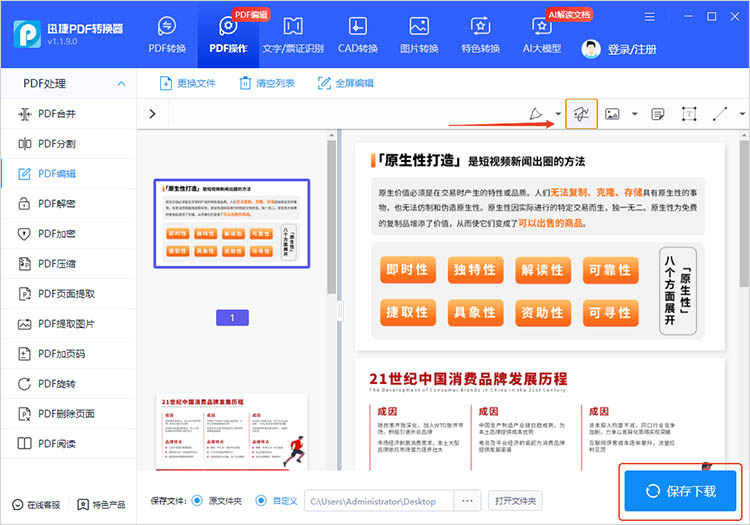
3.使用迅捷PDF转换器在线网站
迅捷PDF转换器在线网站可以直接在浏览器中操作,无须下载安装,方便快捷,适用于偶尔需要签名PDF文件且不希望安装额外软件的用户。
添加签名步骤:
①打开迅捷PDF转换器在线网站,选择【PDF签名】功能,然后上传需要签名的PDF文档。
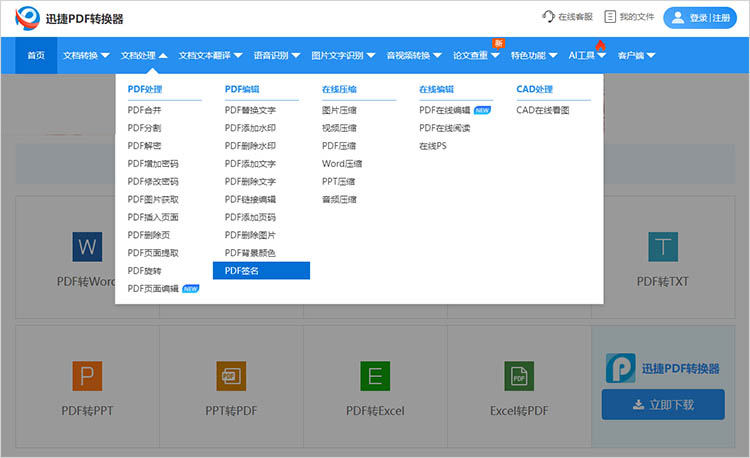
②在PDF 编辑界面中点击【签名】按钮,在弹出的窗口中手动绘制签名。点击【确认】,签名将被添加到文件中。
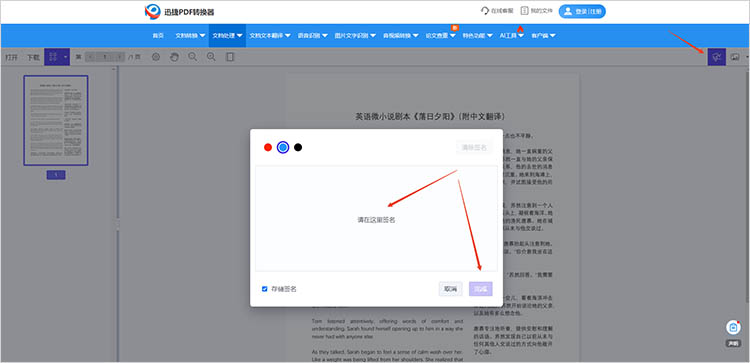
③随意调整签名的大小和位置后,点击【下载】,将已签名的PDF文件保存到指定位置。
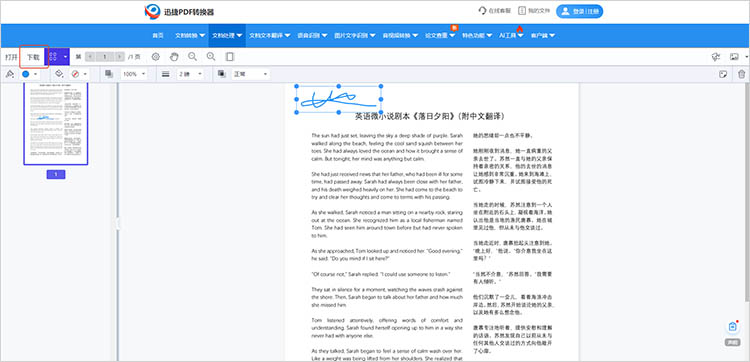
4.使用WPS
WPS Office以其轻量级和功能齐全的特点受到广泛欢迎,其中PDF处理功能也颇受用户青睐,它提供了多种编辑和签署选项。
添加签名步骤:
①在WPS Office中打开需要签名的PDF文件,并在工具栏中找到并点击【签名】选项。
②可以选择手动签名或上传现有签名,放置在合适位置。完成签名后,保存PDF文件即可。
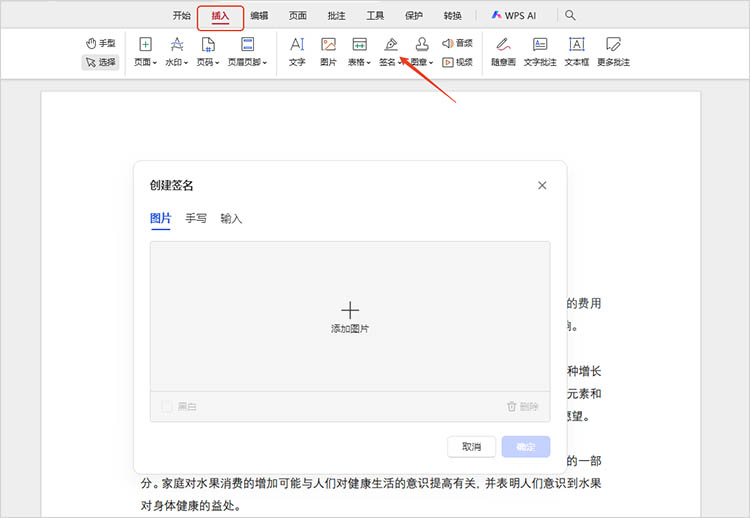
综上所述,“pdf怎么添加签名”有多种简单而实用的方法。本文介绍的这些工具不仅操作简便,而且功能强大,能满足不同用户对PDF文件签名的需求。希望本文的介绍能帮助大家更好地掌握PDF签名的技巧。
相关文章
pdf怎么电子签名?教你四个快速完成电子签名的技巧
pdf怎么电子签名?在当今数字化快速发展的时代,电子签名成为了签署文件、合同以及其他文书的便捷方法。尤其在PDF文件日益普及的背景下,PDF签名的需求也随之上升。通过电子签名,不仅能够节省纸张,提升工作效率,还能提高文档的安全性。今天,我们就来探讨如何在PDF上快速完成电子签名,并详细介绍四种实用的技巧,让你的办公更加便捷。
改动pdf上的文字,分享提高编辑效率的3个方法
在数字化办公日益普及的今天,PDF文件作为一种通用的文档格式,被广泛应用于信息交流和存储。然而,PDF文件的编辑功能相对有限,尤其是对文字内容的修改,常常让人感到无从下手。在接下来的内容中,本文将深入探讨三种实用的PDF文字编辑方法,旨在帮助大家提高PDF编辑效率,轻松应对不同场景下的各种PDF修改需求,一起来看看吧。
pdf图片怎么删除?分享三种可以快速上手的方法
pdf图片怎么删除?我们常常会遇到需要处理PDF文件的场景,比如整理文档、编辑报告等。然而,PDF文件中的图片有时会成为我们编辑的障碍,比如图片占用过多空间、与文档内容不匹配或者需要替换等。在接下来的内容中,我们将分享删除PDF中图片的实用方法,帮助大家轻松解决PDF图片删除的问题。
pdf数字签名怎么弄?四种方法轻松提升文件安全性
pdf数字签名怎么弄?在现代办公环境中,PDF文档已成为信息传递和存储的重要载体。然而,随之而来的安全隐患也不得不引起重视。如何确保PDF文件的真实性和完整性,PDF签名成为了一种有效的解决方案。本文将详细介绍四种不同的方法,帮助小伙伴们轻松地为PDF文件添加数字签名,从而提升文件的安全性。
pdf怎么插入页码?使用这三种工具轻松实现
pdf怎么插入页码?缺乏页码的PDF文档在查阅和管理上常常显得不够便捷,为了提升PDF文档的使用效率,掌握PDF页码插入技巧灰分重要。本文将深入探讨三种常用的PDF页码插入工具及其使用方法,助小伙伴们轻松实现PDF页码添加,优化文档管理和阅读体验。

 ”
” ”在浏览器中打开。
”在浏览器中打开。

