分享4个pdf压缩文件大小的实用方法,有效管理文件
在信息化时代,PDF文件已经成为了人们日常工作和生活中不可或缺的一部分。然而,随着文件数量和体积的不断增加,完成pdf压缩文件大小,以便于存储和分享变得尤为重要。以下将介绍四种实用的方法,帮助大家有效完成PDF压缩,进而更好地管理和分享文件。

一、使用迅捷PDF转换器
迅捷PDF转换器是一款功能丰富的桌面软件,它在PDF处理领域有着不错的表现,尤其在压缩PDF文件方面,具有显著的优势。该软件支持批量压缩,能够同时处理多个文件,大大提高了工作效率。
它还提供了多种压缩选项,用户可以根据需求选择不同的压缩级别,从而在文件大小和质量之间达到理想的平衡。
压缩步骤如下:
1.打开软件后,找到【PDF压缩】功能,将需要转换的PDF文件导入到软件中。
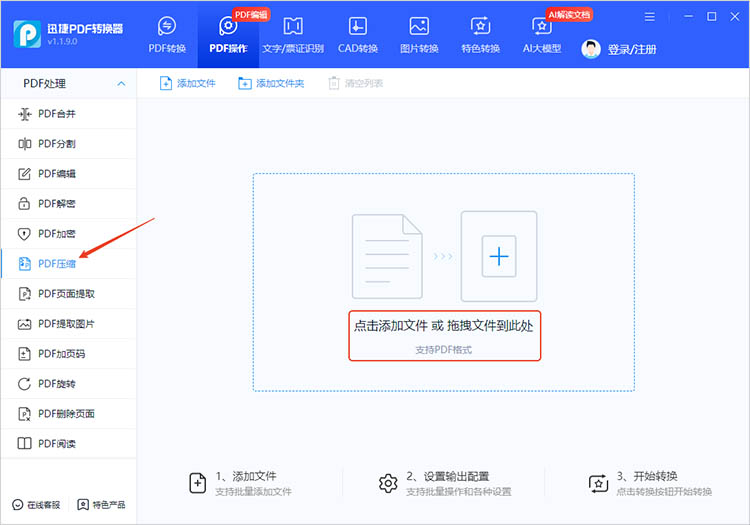
2.进入压缩界面后,选择合适的压缩模式,以及需要压缩的页码。
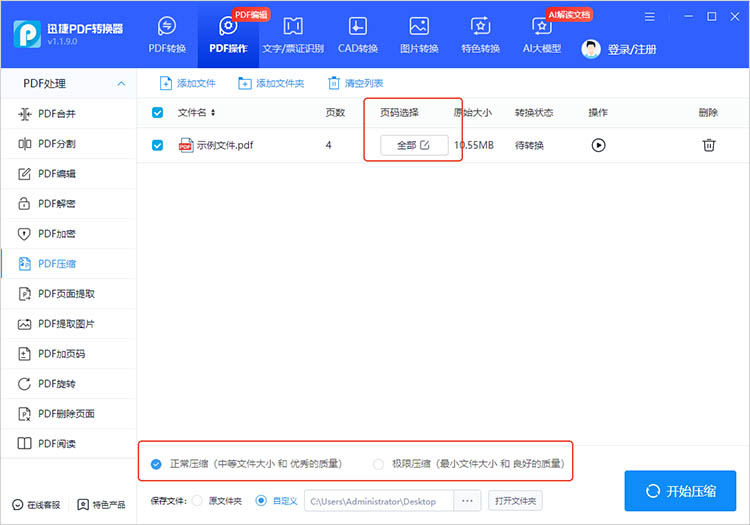
3.点击【开始压缩】,软件将自动对文件进行处理。压缩完成后,可以在软件指定的输出路径中找到压缩后的文件。
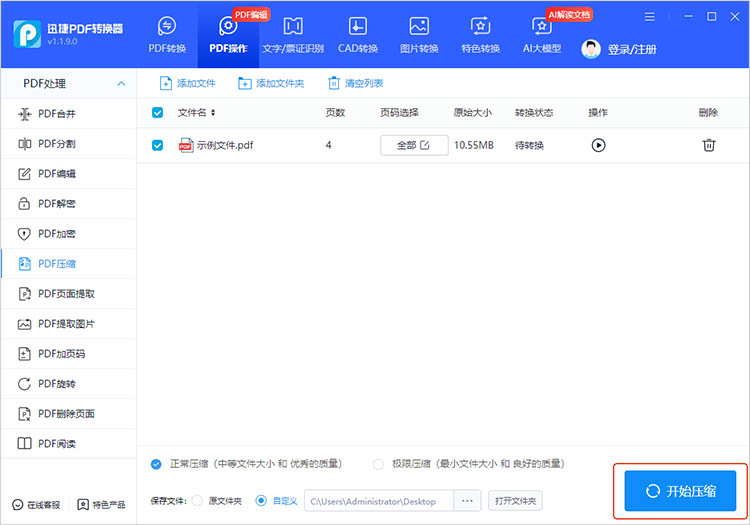
二、使用迅捷压缩
迅捷压缩是一款实用的压缩工具,支持图片、视频、PDF等多种格式快速压缩。采用先进算法,在保持文件质量的前提下提升压缩率,节省存储空间。软件界面简洁,支持批量处理,操作便捷,适合办公场景和大量文件处理需求。
压缩步骤如下:
1.启动软件,在首页的功能栏中找到【PDF压缩】,点击进入。
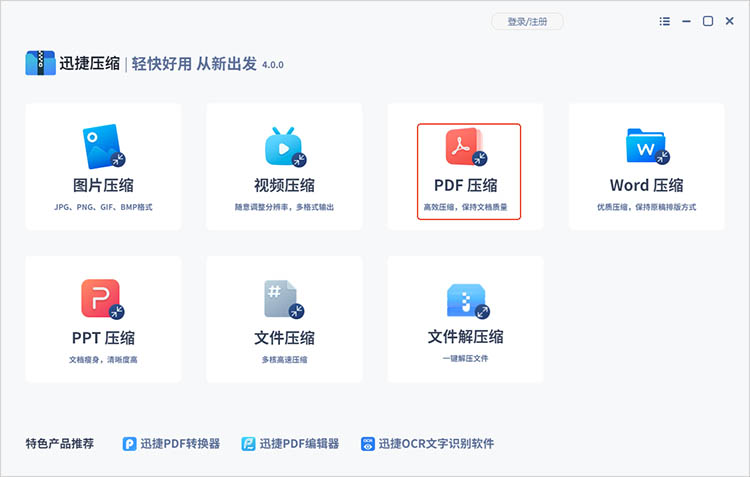
2.通过压缩界面中的【添加文件】按钮上传需要处理的PDF文件。
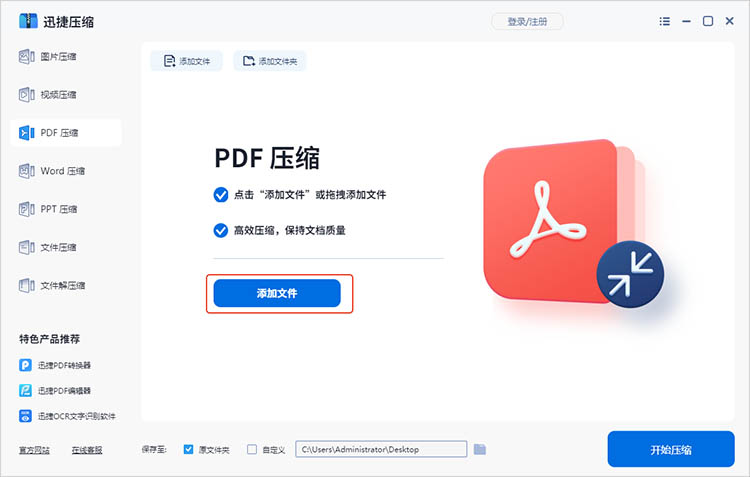
3.根据实际需求选择合适的压缩模式,点击【开始压缩】,软件将开始运行,耐心等待即可。

三、使用迅捷PDF转换器在线网站
迅捷PDF转换器在线网站不仅提供PDF压缩功能,还涵盖了PDF转换、编辑等多种操作,是一个功能强大的在线平台。用户可以在同一个网站上完成多种PDF相关的任务,无需频繁切换不同的工具。在压缩PDF文件时,该网站同样提供了丰富的设置选项,让用户可以根据自己的需求进行调整。
压缩步骤如下:
1.访问迅捷PDF转换器在线网站,在网站的功能菜单中选择【PDF压缩】选项,进入压缩页面。
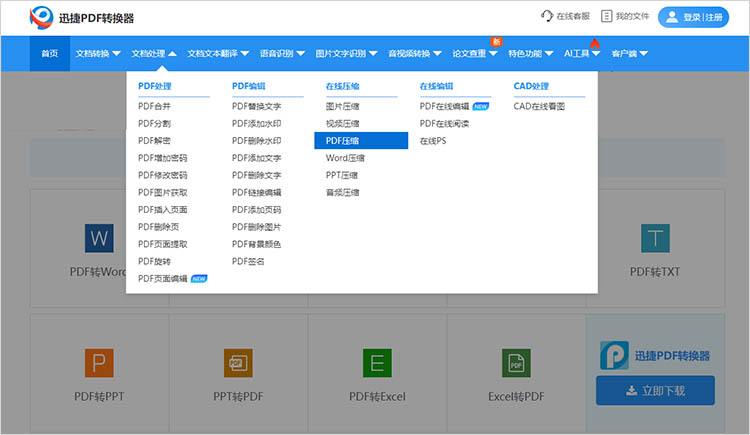
2.上传需要压缩的PDF文件,然后在压缩设置中,选择合适的压缩参数
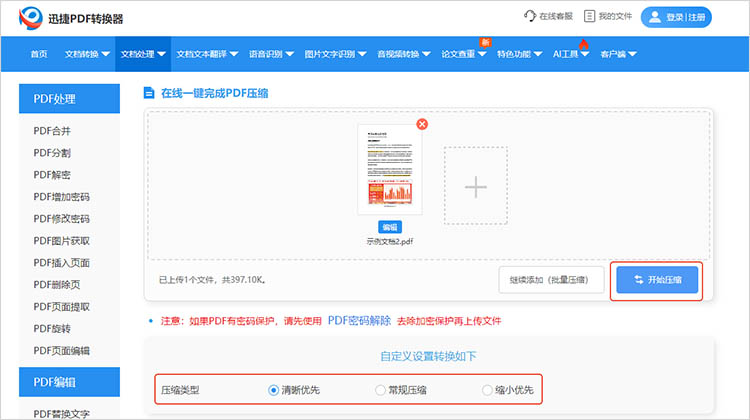
3.点击【开始压缩】按钮,等待系统处理完成。处理结束后,点击【立即下载】按钮将压缩后的文件保存到本地。
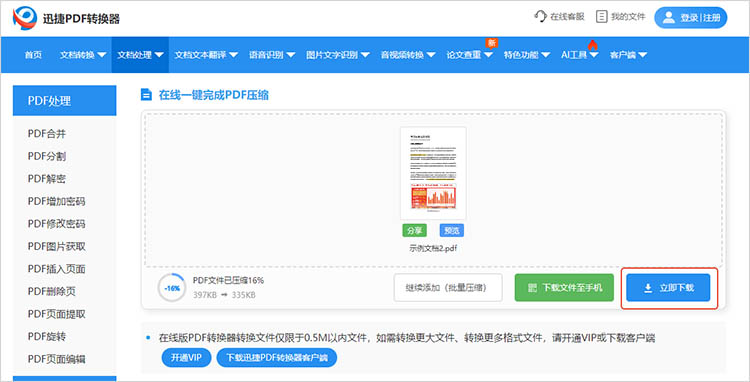
四、利用操作系统自带功能
Windows 10及以上版本自带了PDF阅读器(Microsoft Edge PDF阅读器)。它可以通过简单的设置来优化PDF文件。主要是通过调整图像的渲染质量来减小文件大小。当降低图像渲染质量时,图像的细节会有所损失,但文件大小会明显减小。
压缩步骤如下:
1.打开PDF文件,点击右上角的【打印】按钮。在打印设置中,选择“Microsoft Print to PDF”作为打印机。
2.在打印选项中找到【文档属性】或【高级】按钮,点击进入。在文档属性设置中,找到【高级】选项,调整图像质量,然后点击【确定】并打印,这样就可以得到一个压缩后的PDF文件。
在信息化浪潮中,掌握PDF压缩技巧无疑能让我们的工作与生活更加便捷。本文介绍的这些方法各有千秋,大家可根据自身需求灵活选择。通过合理压缩PDF文件大小,我们不仅能节省宝贵的存储空间,还能提升文件传输效率,有需要的小伙伴们尝试起来吧。
相关文章
pdf压缩到指定大小怎么操作?分享3种实用的压缩方法
pdf压缩到指定大小怎么操作?在数字化办公日益普及的今天,PDF文件因其跨平台兼容性和良好的保持格式能力而广受欢迎。然而,随着文件内容的增加,PDF文件的大小也随之膨胀,给存储、传输和共享带来了不便。如何将PDF文件压缩到指定大小,成为了许多人关注的问题。本文将分享三种实用的PDF压缩方法,帮助大家轻松应对这一挑战。
jpg图片怎么压缩大小?4种有效的方法让你的图片更轻便
jpg图片怎么压缩大小?图片在我们的日常生活和工作中扮演着越来越重要的角色,然而高质量的JPG图片往往文件体积较大,可能导致上传速度慢、存储空间不足等问题。不少人因此感到困扰,尤其是在需要频繁共享或发布图片的场景中。在接下来的内容中,我们将介绍4种有效的方法,教你如何轻松压缩JPG图片的大小,让你的图片在保持画质的同时变得更加轻便。
pdf文件压缩的方法有哪些?4种压缩方法介绍
pdf文件压缩的方法有哪些?无论是个人用户还是企业组织,在存储和分享PDF文档时,文件的大小常常成为一个亟待解决的问题。过大的PDF文件不仅影响传输效率,还可能导致存储困扰。因此,掌握PDF文件的压缩方法,对于提升工作效率和用户体验来说显得尤为重要。下面,我们将和大家分享4种PDF压缩方法,帮助小伙伴们进一步了解PDF压缩的多种选择。
pdf文件大怎么压缩?这里有4种实用的方法
pdf文件大怎么压缩?在处理日常办公或学习时,我们经常会遇到体积庞大的PDF文件,这些文件不仅占用了大量的存储空间,还在传输过程中造成不便。为了解决这个问题,本文将介绍四种实用的PDF压缩方法,无论你是需要快速减小文件大小以发送邮件,还是希望优化存储空间管理,这些方法都将为你提供便捷的选择,让你的PDF处理更加得心应手。
pdf文件怎么压缩小一点?教你三种方法保持清晰度
pdf文件怎么压缩小一点?如今,PDF文件已成为重要的文档格式,广泛应用于办公、教育、法律和出版等领域。然而,由于高质量图像、图表和设计等原因,PDF文件在传输和存储时常常显得过大,这不仅影响了文件的传输效率,也占用了大量存储空间。本文将介绍三种PDF压缩方法,帮助你将PDF文件压缩到更小,同时确保内容清晰可见。

 ”
” ”在浏览器中打开。
”在浏览器中打开。

