pdf插入页码应该怎么实现?pdf添加页码教程分享
pdf插入页码应该怎么实现?在日常工作和学习中,我们经常需要处理各种文档,其中PDF格式的文档使用频率较高。而在处理PDF文档时,有时我们需要为其添加页码,以便于阅读、打印或归档。那么,如何在PDF文档中添加页码呢?下面,我们就来为大家详细分享PDF添加页码的步骤和方法,帮助大家轻松解决这一问题。

一、准备工作
在开始PDF添加页码之前,我们需要找到一款合适的PDF文件处理工具。这里,我们推荐使用迅捷PDF转换器在线网站,它无需安装任何软件,即可在线完成PDF的编辑操作,非常适合初学者和临时性使用。
除了在线网站外,迅捷PDF转换器还拥有多个端口,例如客户端。使用迅捷PDF转换器PC端也可以轻松完成PDF添加页码。
二、使用迅捷PDF转换器在线网站添加页码
1.使用任意浏览器进入迅捷PDF转换器在线网站,在网站上方的工具栏中找到【PDF添加页码】功能,点击即可进入。
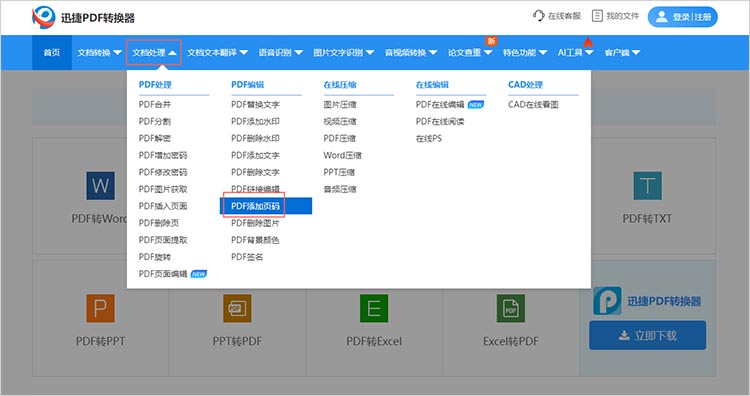
2.在功能页面中,点击【选择文件】按钮,将需要处理的PDF文件上传到网站中。如果PDF文件有密码保护的话,需要先去除加密保护再进行上传。
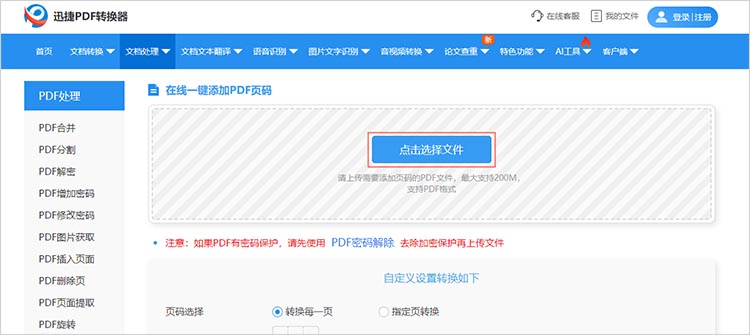
3.文件上传完毕后,根据实际需求,对页码的相关参数进行调整,包括页码选择、页码位置、页码边距、页码字体等。
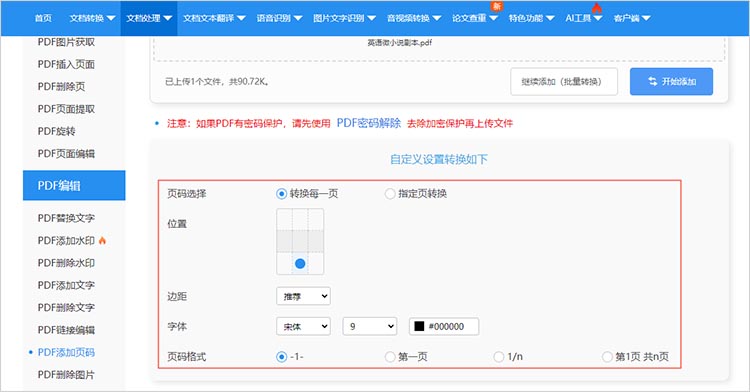
4.设置完成后,点击【开始添加】按钮,随后等待网站完成页码添加即可。
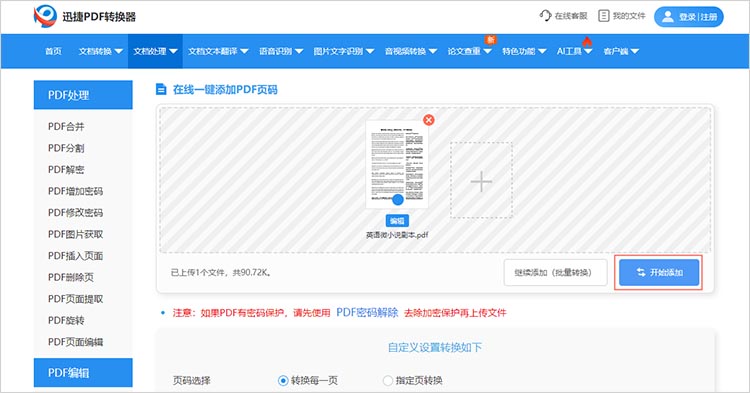
三、使用迅捷PDF转换器进行PDF添加页码的优势
1.操作简便,易于上手:迅捷PDF转换器拥有简洁明了的用户界面和直观的操作流程,用户无需复杂的设置和繁琐的步骤,即可轻松为PDF文档添加页码。即使是初次接触PDF编辑的用户,也能快速掌握其操作方法。
2.丰富的页码设置选项:迅捷PDF转换器提供了丰富的页码设置选项,包括页码位置、格式、起始页码等,用户可以根据自己的实际需求进行个性化设置,确保页码与文档内容协调一致。
3.支持批量处理:对于需要添加页码的PDF文件较多时,迅捷PDF转换器支持批量处理功能,大大提高了工作效率。用户只需一次性上传多个文件,即可同时为其添加页码,省时省力。
4.保持原文件质量和排版:在添加页码的过程中,迅捷PDF转换器能够保留原PDF文件的所有页面元素和排版,不会对原文件造成任何影响。
通过上述步骤和方法,我们可以看到,在PDF文档中添加页码并非难事。迅捷PDF转换器以其简便的操作、丰富的设置选项和高效的批量处理能力,成为了我们处理PDF文档时的得力助手。希望本文的分享能够帮助大家更好地处理PDF文档,提高工作效率。
相关文章
pdf如何编辑?四种方法轻松实现
pdf如何编辑?在现代办公和学术环境中,PDF文件因其跨平台兼容性和内容不易篡改的特性而被广泛使用。然而,有时候我们不可避免地需要对PDF文件内容进行修改或补充。对于初学者来说,PDF编辑可能显得有些复杂,但通过合适的方法和工具,编辑PDF可以变得简单。本文将介绍四种常见的PDF编辑方法,帮助大家轻松掌握PDF编辑技巧,使得在日常工作和生活中能够灵活应对PDF文件的编辑需求。
pdf怎么添加签名?4种简单方法详解
pdf怎么添加签名?在现代办公环境中,PDF文件的电子签名已成为确保文件真实性和完整性的重要手段。无论是合同、协议还是日常文件,添加电子签名都能提高工作效率,并保证文件的法律效力。本文将详细介绍四种简单且实用的PDF签名方法,帮助读者轻松添加PDF签名,使文档更加正式和可信。
PDF如何添加页眉页脚?4种方法让文档更专业
PDF如何添加页眉页脚?在处理PDF文件时,添加页眉页脚是提升文档专业度的重要步骤。页眉页脚可以包含页码、日期、文档标题等关键信息,使文档结构更加清晰,方便读者查阅。无论是学术论文、商务报告还是电子书,合适的页眉页脚都能让文档看起来更加规范和专业。本文将详细介绍四种添加页眉页脚的方法,帮助你根据自身需求选择合适的PDF编辑方法。
编辑pdf的软件有哪些?分享三款简单好用的
编辑pdf的软件有哪些?在当今数字化时代,PDF作为一种通用的文档格式,被广泛应用于商务、教育及个人使用中。然而,在实际使用中,用户常常会遇到需要编辑PDF文件的情况,如修改文字、插入图片、调整排版等,因此,掌握一些实用的PDF编辑软件显得尤为重要。本文将详细介绍三款简单好用的PDF编辑软件,帮助大家轻松应对PDF编辑任务。
pdf数字签名怎么弄?四种方法轻松提升文件安全性
pdf数字签名怎么弄?在现代办公环境中,PDF文档已成为信息传递和存储的重要载体。然而,随之而来的安全隐患也不得不引起重视。如何确保PDF文件的真实性和完整性,PDF签名成为了一种有效的解决方案。本文将详细介绍四种不同的方法,帮助小伙伴们轻松地为PDF文件添加数字签名,从而提升文件的安全性。

 ”
” ”在浏览器中打开。
”在浏览器中打开。

