png怎么变成jpg?3个图片格式转换方法分享
png怎么变成jpg?在数字时代,图片是我们日常生活和工作中不可或缺的一部分。无论是社交媒体分享、网页设计还是专业图像处理,图片的格式选择都至关重要。PNG因其无损压缩、支持透明背景等特性而广受欢迎,但在某些情况下,我们可能需要将PNG图片转换为JPG格式。本文将为大家详细介绍三种将PNG转换为JPG的图片转换方法,帮助大家轻松应对各种需求。

一、使用在线转换工具
优点:方便快捷,无需安装任何软件,适合快速处理少量图片。
迅捷PDF转换器在线网站是一个在线工具,可以帮助用户完成多种文件格式的转换,其中就包括图片格式。网站中的PNG转JPG功能可以将PNG图像格式快速便捷地转换为JPG图像格式,用户只需要简单几步就可以完成操作。
具体步骤:
1.在网站中找到【图片转换器】功能,点击进入后,将需要进行转换的PNG图片上传到网站中。
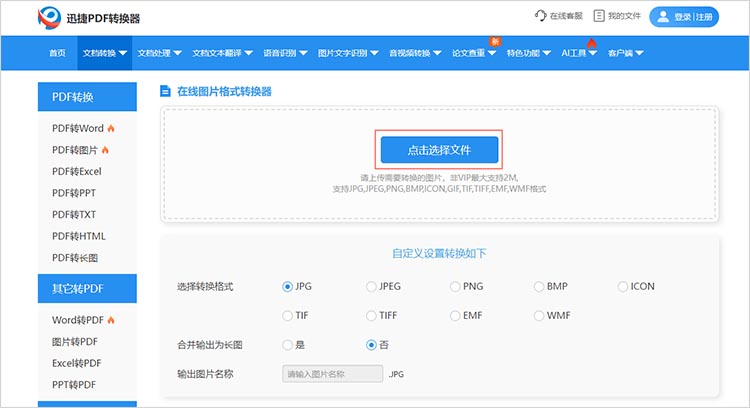
2.文件上传完成后,按照转换需求在网站中选择转换格式,这里我们勾选【JPG】格式。
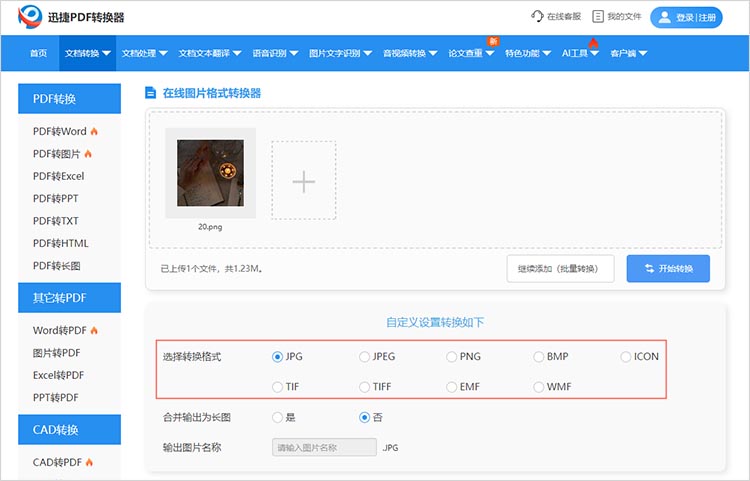
3.确定转换后文件的名称,点击【开始转换】,网站就会自动开始对图片进行转换,等待转换的完成即可。转换完成的文件需要我们手动保存,点击【立即下载】就可以下载转换后的JPG图片到设备中。
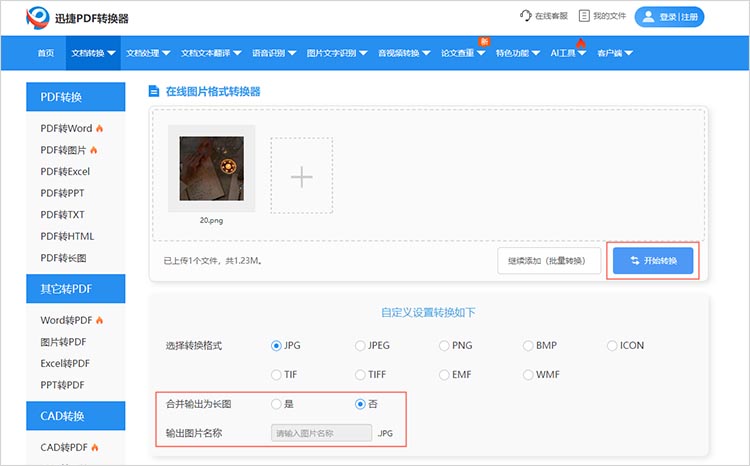
二、利用专业图像处理软件
优点:功能强大,可批量处理,支持编辑功能。
图片编辑助手是一款功能强大的在线图片编辑工具,其中包含了丰富的图片处理功能,包括了PNG转JPG功能。图片编辑助手的PNG转JPG功能操作简单,转换速度快,且能够提供用户友好的编辑选项,使用户能够轻松地完成PNG图像到JPG图像的转换和编辑工作。
具体步骤:
1.在设备中下载并安装图片编辑助手,在软件中找到【格式转换】功能。
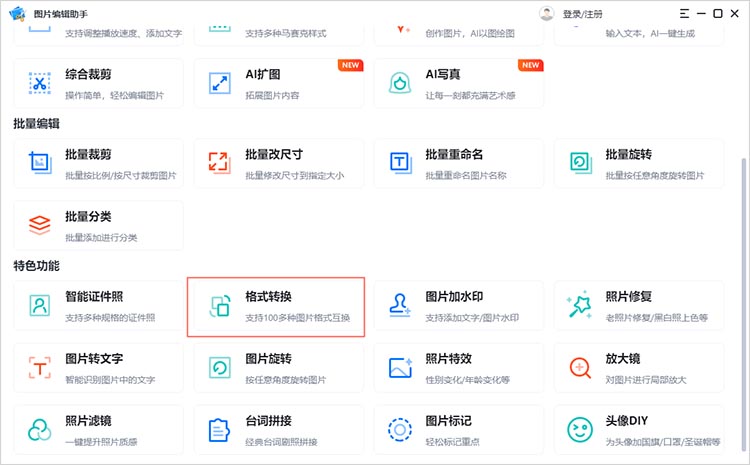
2.进入对应的功能界面后,点击【添加图片】将需要转换的图片文件导入到软件中。
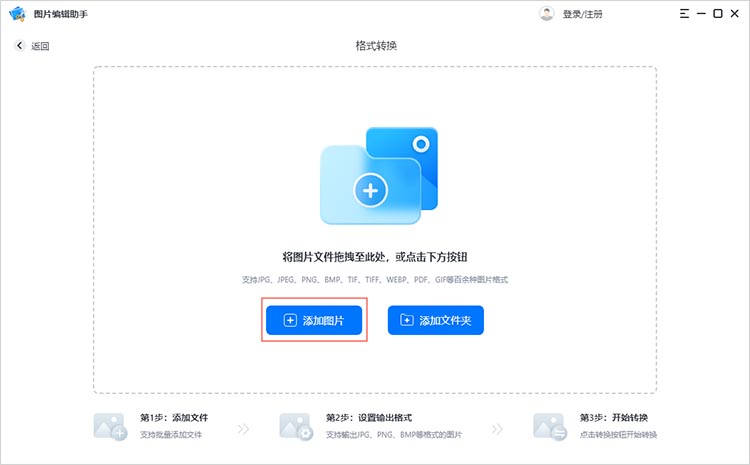
3.调整图片的转换格式和输出位置,点击【开始转换】按钮,等待软件完成转换即可。
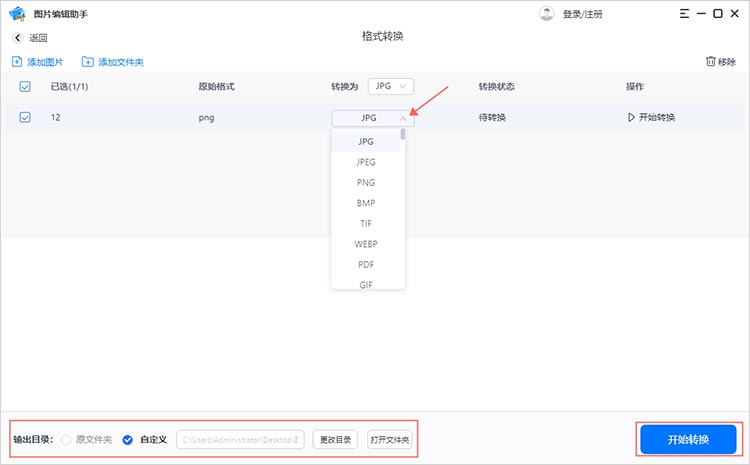
三、借助操作系统自带功能(以Windows为例)
优点:无需额外软件,操作简便。
使用操作系统自带功能进行格式转换不需要安装额外的第三方软件,节省了用户的时间和空间。另外,操作系统自带的功能通常集成在系统中,操作简单直观,不需要用户花费额外的学习成本
具体步骤:
1.使用Windows自带的【画图】工具打开PNG图片。在【画图】工具中,我们可以对图片进行简单的编辑,如裁剪、旋转等。
2.点击菜单栏的【文件】-【另存为】,在弹出的保存对话框中,选择保存位置。确认保存位置和文件名后,点击【保存】按钮。
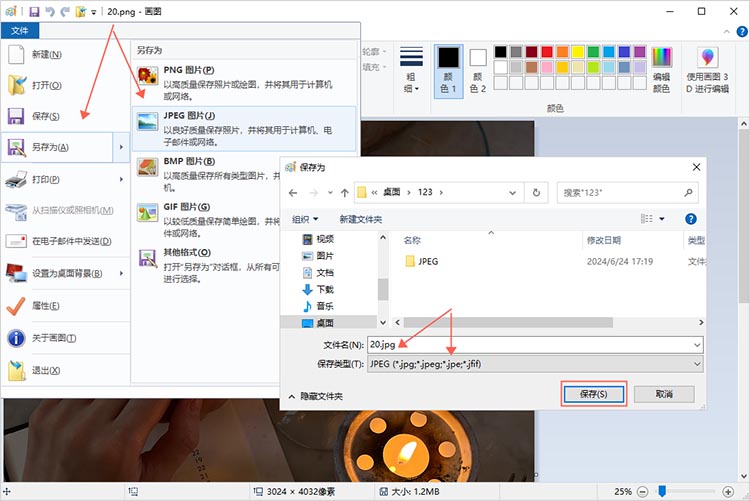
关于“png怎么变成jpg”的内容到这里就结束了。每种方法都有其独特的优势,适合不同场景和需求下的用户。希望本文的介绍能够帮助大家更加灵活地处理图片格式转换问题,让图片处理工作更加高效、便捷。
相关文章
图片怎么改成jpg格式?分享三个避免画质失真的操作
图片怎么改成jpg格式?在日常生活中,我们经常需要将图片转换成JPG格式,无论是为了压缩文件大小以便更快地上传或发送,还是为了满足特定的平台或设备要求。然而,图片在转换过程中往往会出现画质失真的问题,本文将分享三个JPG转换器,帮助大家在转换图片格式的过程中,有效避免画质损失,确保图片在转换后依然清晰如初,满足各种使用需求。
heic格式转化jpg怎么转?分享图片格式转换的三种方法
heic格式转化jpg怎么转?在日常生活中,我们经常会遇到需要将图片格式转换的情况,比如将HEIC格式的照片转化为JPG格式。转换图片格式可以帮助我们在不同设备上方便地查看和分享图片。下面将介绍三种方法来帮助大家完成HEIC转JPG的操作。让我们一起来了解一下吧。
图片jpg格式怎么转换
不少小伙伴还不清楚图片jpg格式怎么转换,其实我们可以使用迅捷PDF转换器在线网站的图片转换功能解决,只需要将jpg文件导入,即可快速转换为其他格式,并下载到自己的设备中.
图片怎样转换成JPG格式?在线工具教你转换图片格式
前几天有小伙伴曾问到图片怎样转换成JPG格式,其实这是我们工作比较容易操作的一项任务,如果大家不会操作的话,可以参考下小编今天给大家分享的在线工具转换图片格式的内容。
heic怎么转换成jpg?heic转jpg的流程分享
heic怎么转换成jpg?在现代数字时代,我们每天都在与各种各样的图像文件打交道,其中HEIC和JPG是两种非常常见的图像格式。HEIC格式主要用于iOS设备,如iPhone和iPad,它具有较高的压缩效率和更好的图像质量。然而,由于兼容性问题,有时候我们需要将HEIC格式转换为更通用的JPG格式。那么,如何实现HEIC转JPG呢?下面,我们将分享使用迅捷PDF转换器在线网站进行转换的流程。

 ”
” ”在浏览器中打开。
”在浏览器中打开。

