电脑如何直接压缩图片?图片压缩的3种方法分享给你
电脑如何直接压缩图片?在日常工作和学习中,我们经常会遇到需要压缩图片的情况,以节省存储空间或加快图片传输速度。电脑作为我们处理图片的主要工具,提供了多种直接压缩图片的方法。本文将详细介绍三种简单实用的图片压缩方法,帮助大家更高效地处理自己的图片文件。

一、使用Windows系统自带工具压缩图片
Windows系统自带的画图工具虽然功能简单,但足以应对基本的图片压缩需求。无需安装任何第三方软件,即可快速完成图片压缩。
具体步骤
1.点击Windows左下角的【开始】菜单,搜索并打开【画图】应用。
2.在画图工具中,点击左上角的【文件】菜单,选择【打开】,然后找到并导入需要压缩的图片。
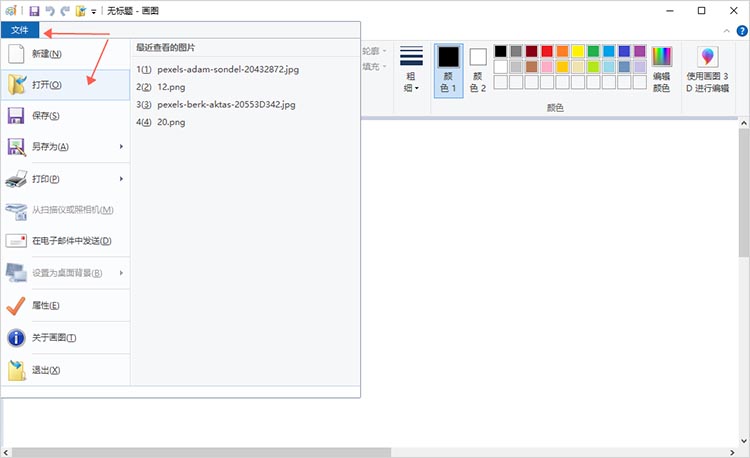
3.打开图片后,点击工具栏中的【重新调整大小】选项,在弹出的窗口中,可以手动输入新的像素值或百分比来减小图片尺寸。注意,减小像素值会直接降低图片的物理大小,但也可能影响图片的清晰度。
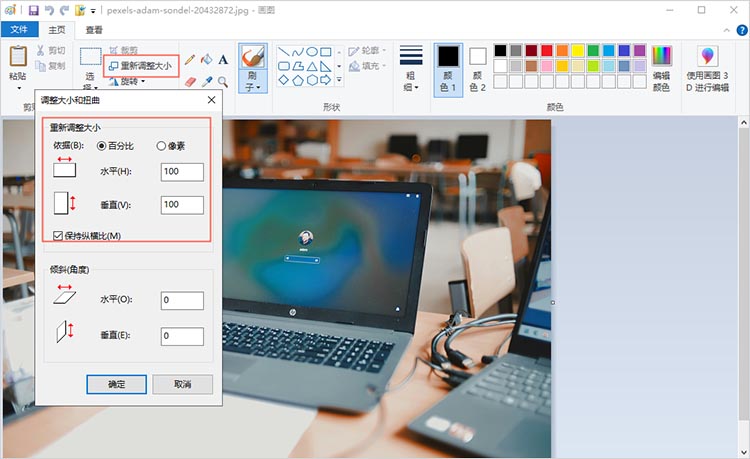
4.调整完毕后,点击【文件】中的【另存为】选项,选择保存位置并命名文件。在保存类型中,可以选择JPG等压缩格式,并调整保存质量以进一步减小文件大小。
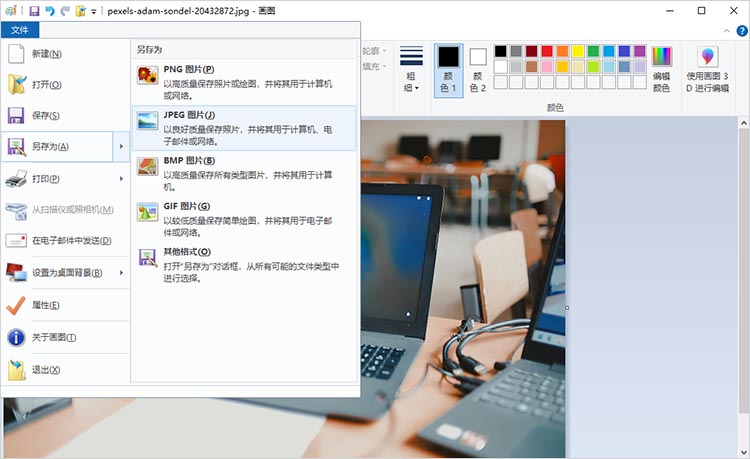
二、使用专业软件压缩图片
对于需要更高压缩效率和更多自定义选项的用户,可以选择使用专业的图片压缩软件,如迅捷压缩、图片压缩助手等。这些软件不仅支持多种图片格式,还提供了丰富的压缩算法和参数设置,能够满足不同场景下的压缩需求。
具体步骤(以图片压缩助手为例)
1.在设备中下载并安装图片压缩助手,启动软件后,点击【图片压缩】选项,进入对应的功能页面。
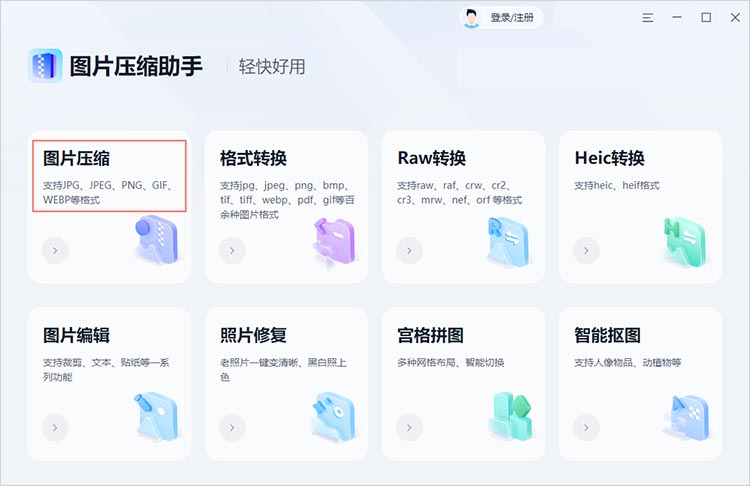
2.点击【添加图片】按钮,将需要压缩的图片导入到工具中。软件支持批量处理,可以一次性上传多张图片同时进行压缩,大大提高压缩效率。
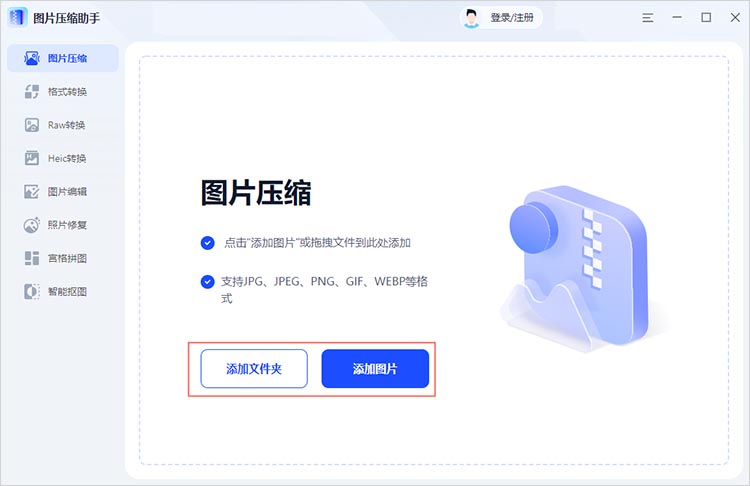
3.根据需求,对压缩模式、输出格式、输出目录进行调整,确定好后点击【开始压缩】耐心等待压缩的完成。
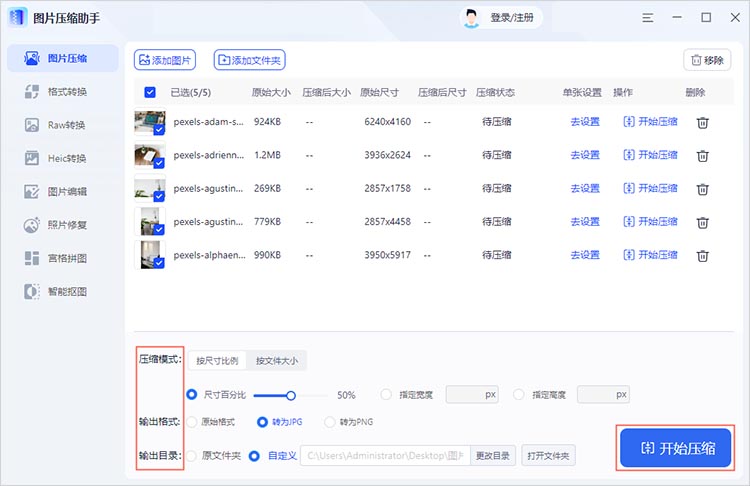
三、使用在线工具压缩图片
在线图片压缩工具无需安装任何软件,只需将图片上传到网站即可进行压缩处理。这种方法适合需要快速压缩图片且对压缩效果要求不高的用户。迅捷PDF转换器在线网站是一个在线工具,可以帮助用户对文件进行多种类型的操作,例如图片压缩。
具体步骤
1.打开在线网站,找到【图片压缩】功能。点击进入后,通过【选择文件】按钮,上传待压缩的图片。
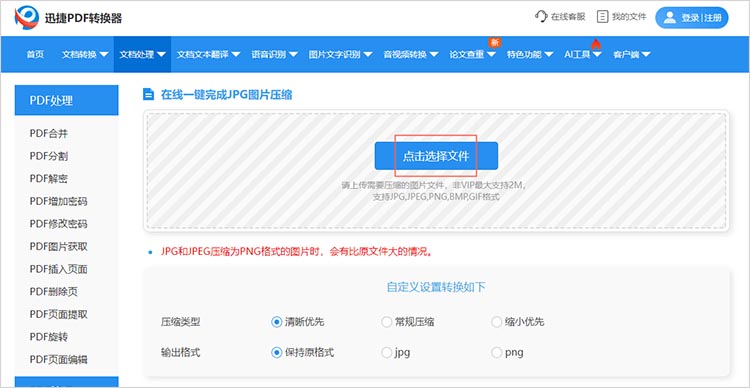
2.调整好压缩设置,点击【开始压缩】网站就会开始进行压缩操作。压缩完成后,点击网站给出的【立即下载】按钮就可以将转换后的图片保存到设备中了。
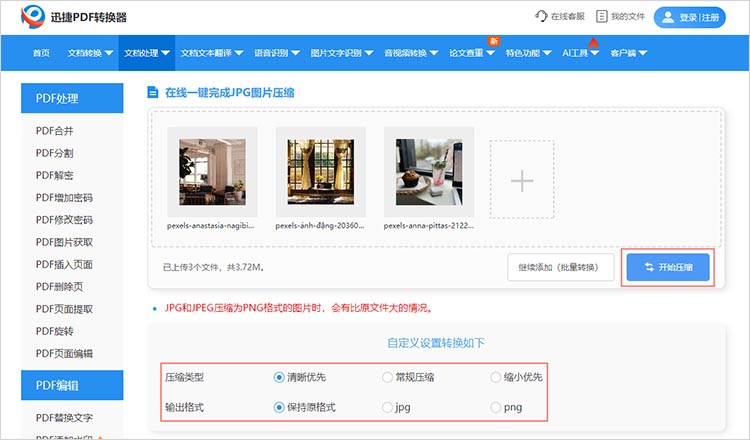
关于“电脑如何直接压缩图片”的内容就说到这里,无论是为了节省存储空间、加快图片传输速度,还是为了满足特定平台的上传要求,掌握这些图片压缩技巧都将大大提升我们的工作和学习效率。希望本文介绍的三种方法能够帮助大家更加高效地处理图片文件,让数字生活更加顺畅。
相关文章
怎样压缩pdf文件大小?三种压缩方式随意选择
怎样压缩pdf文件大小?在处理日常办公或学习中的PDF文件时,你是否曾遇到过文件体积过大,难以分享或存储的困扰。本文将为小伙伴们介绍三种PDF压缩的方法,无论是追求压缩比的专业用户,还是希望在保持质量的前提下减少文件大小的普通用户,都能在这里找到适合自己的解决方案,一起来看看吧。
pdf文件怎么压缩小?3个优化文件大小的方法
pdf文件怎么压缩小?在处理日常办公或学习时,我们经常会遇到PDF文件体积过大,不便传输或存储的问题。下面将为大家介绍三种简单的优化文件大小的方法,这些方法不仅能够帮助你迅速压缩PDF的体积,还能确保文件内容的完整性和清晰度不受影响,让我们一起来看看吧。
怎么视频压缩?分享3种兼顾效率与质量的方法
怎么视频压缩?从个人博客到商业宣传,视频已经成为沟通和展示的重要工具。然而,伴随高质量视频的产生,存储空间和带宽消耗的问题也随之而来。因此,如何在维持视频质量的前提下有效地进行视频压缩,成为了许多用户关注的焦点。在这篇文章中,我们将介绍三种兼顾效率与质量的视频压缩方法。希望通过详细的步骤说明,能帮助大家更好地理解和应用这些视频压缩方案。
pdf文件怎么压缩文件大小?掌握这五个技巧提升工作效率
pdf文件怎么压缩文件大小?在日常工作与学习中,PDF文件因其格式稳定、兼容性强等优点被广泛使用。然而,PDF文件有时会因内容丰富而变得过大,给存储、传输带来诸多不便。掌握有效的PDF压缩技巧,不仅能节省空间,还能提升工作效率。本文将详细介绍五种实用的PDF压缩方法,帮助你轻松应对文件大小问题。
如何将jpg图片大小压缩?4种压缩方法分享
如何将jpg图片大小压缩?在数字时代,JPG图片无处不在,从社交媒体分享到网页展示,它们承载着丰富的信息。然而,高分辨率的JPG图片往往体积庞大,不仅占用存储空间,还会影响网络传输速度。因此,掌握JPG图片压缩技巧十分重要。本文将为你详细介绍四种常用的JPG压缩方法,助你更好地应对图片大小的烦恼。

 ”
” ”在浏览器中打开。
”在浏览器中打开。

