word怎么插入pdf?这三种方法快学起来
word怎么插入pdf?在日常办公和学习中,我们经常需要在Word文档中插入PDF文件的内容,以便整合资料、制作报告或教案。然而,Word软件本身并不直接支持将PDF文件作为可编辑对象插入,但这并不意味着无法实现。本文将详细介绍三种高效且实用的方法,帮助你在Word中灵活插入PDF内容,让你的文档编辑工作更加得心应手。

方法一:将PDF转换为图片后插入
使用迅捷PDF转换器将PDF文件转换为图片,PDF文件的排版和格式在转换为图片后得以保持,无论是字体、颜色还是布局,均不会因直接插入而失真或错位。同时,图片格式(如PNG、JPEG等)在各种文档处理软件中都有很好的兼容性,插入后无论是在不同设备还是软件中查看,都不会出现问题。
操作步骤如下:
1.转换PDF为图片
①打开迅捷PDF转换器,在网站的功能栏中找到【文件转图片】功能,将需要插入的PDF文件导入到工具中。
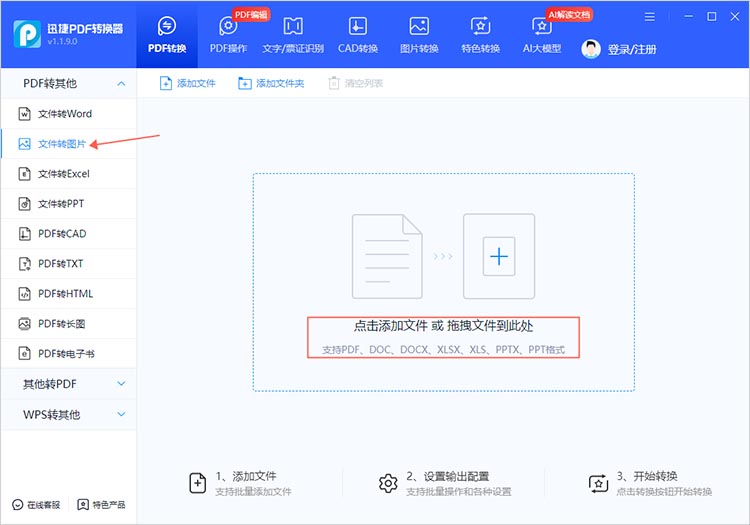
②根据需求,调整转换的相关参数,包括图片质量、输出格式、保存位置等。
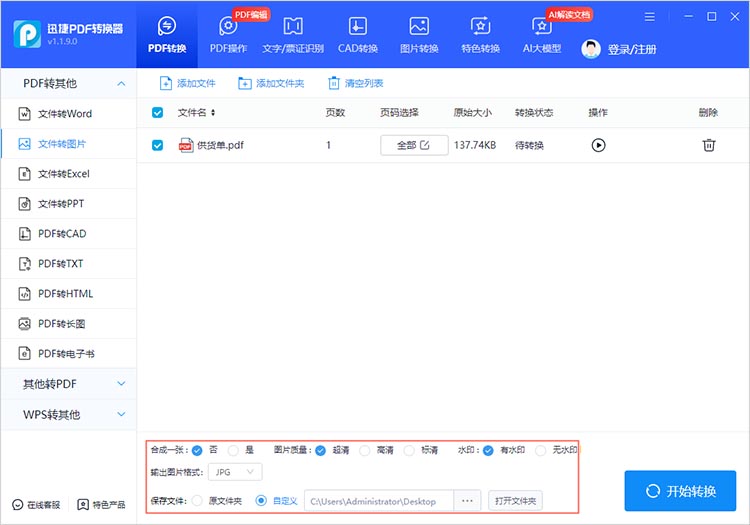
③点击【开始转换】按钮,等待转换完成。
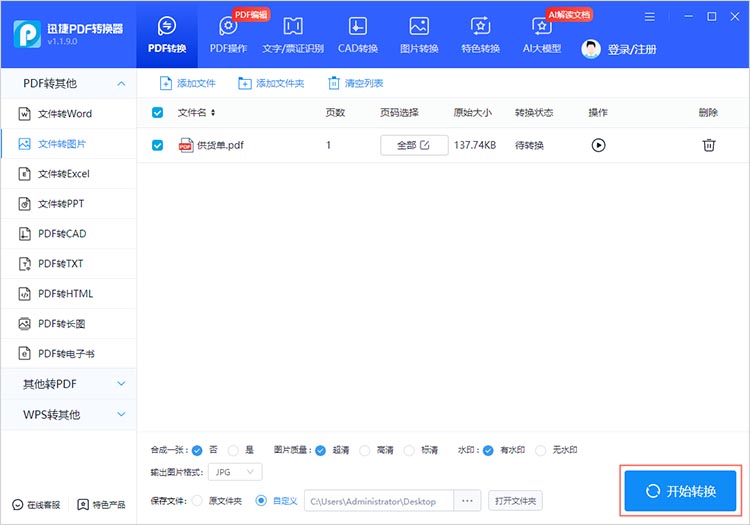
2.在Word中插入图片
打开Word文档,定位到想要插入PDF内容的位置。点击【插入】-【图片】,然后将转换好的图片文件插入到文件中。
3.调整图片大小和位置
插入图片后,可以通过拖动图片的边框来调整其大小,同时,利用Word的排版功能,你可以将图片放置在文档的任意位置,如文字环绕、浮动或固定位置。
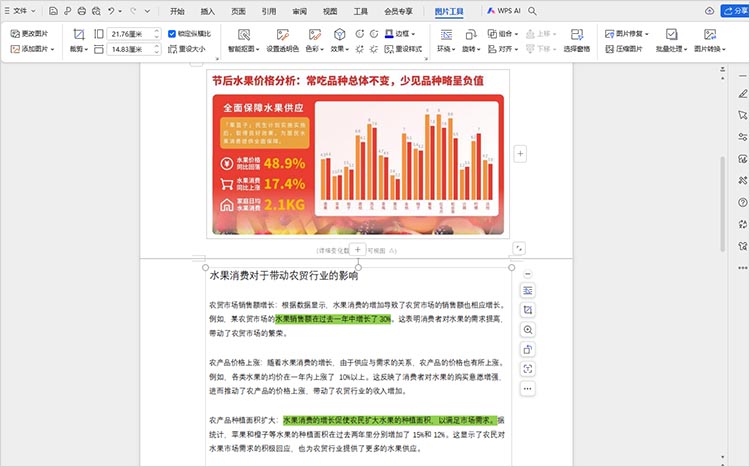
方法二:使用OCR技术提取PDF文本后粘贴
OCR技术可以将图片中的文字转换成可编辑的文本,提取出来的文本可以直接在Word中编辑,这意味着我们可以根据需要修改、调整和格式化内容,能够确保文档的视觉效果符合标准,提升了文档的灵活性。
操作步骤如下:
1.OCR识别PDF文本
①打开万能文字识别在线网站,选择【PDF文档识别】,点击【选择文件】按钮,选择需要插入的文件进行识别。
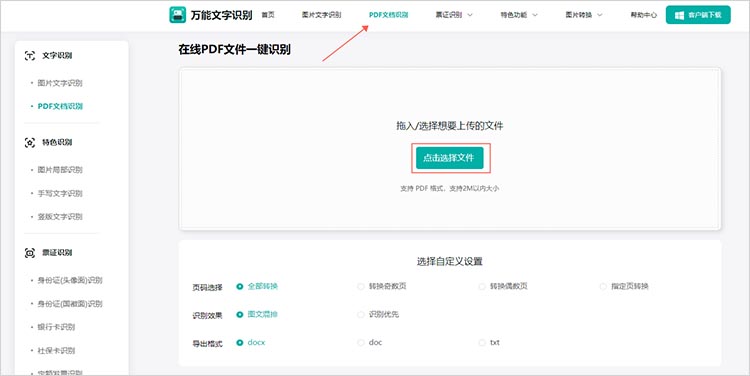
②为了更好地进行文档插入,这里的参数设置可以选择适合的选项。点击【开始识别】,等待网站完成识别。
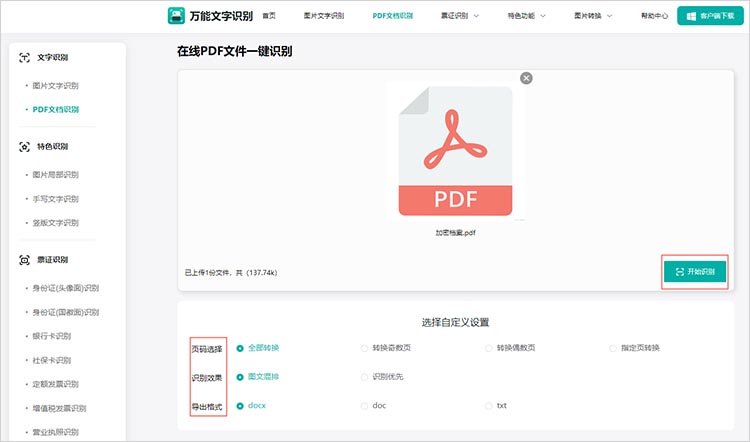
2.复制并粘贴文本到Word
OCR识别完成后,可以直接在软件界面内复制识别出的文本,然后切换到Word文档,将文本粘贴到指定位置。
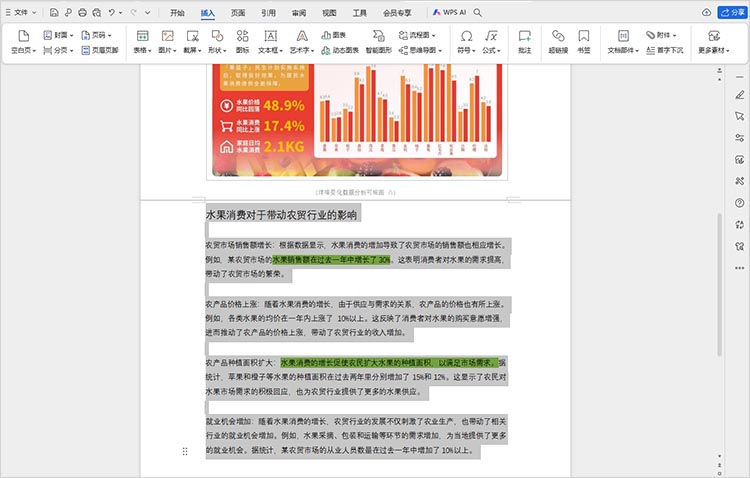
方法三:使用办公软件直接插入
直接插入PDF文件的操作较为简单,不需要额外的转换工具或步骤,用户只需通过【插入】功能完成操作,节省时间和精力。
操作步骤如下(以WPS为例):
在文档编辑页面中找到【插入】-【附件】选项,选择【对象】,勾选【由文件创建】,点击【浏览】选择需要插入的PDF文件即可。
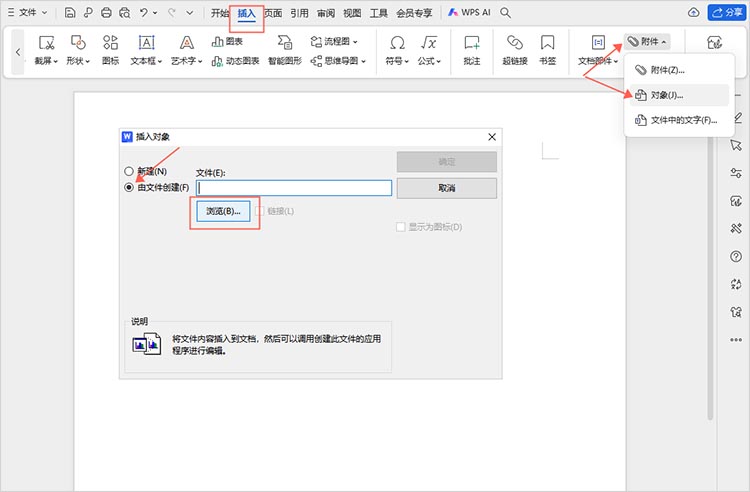
通过上述三种方法,我们可以轻松地将PDF文件的内容插入到Word文档中。选择哪种方法取决于你的具体需求、PDF文件的质量以及你对软件工具的熟悉程度。希望这篇文章能帮助你更高效地处理文档,提升工作效率。
相关文章
怎样把pdf转换成jpg格式的图片?4个实用技巧分享
怎样把pdf转换成jpg格式的图片?在现代数字化社会中,PDF格式因其通用性和安全性广泛被使用。然而,许多用户在需要将PDF文档中的内容提取或共享时,常常面临将PDF转换为图片格式的问题。JPG作为一种广泛使用的图像格式,其在可视化展示和便捷分享方面有着一定的优势。接下来的四个方法,希望能够帮助大家更好地完成PDF转图片。
多个word怎么转excel?推荐这3招轻松搞定
整理资料时是不是常遇到这种麻烦:手里堆着好几个word文档,里面的表格、数据得一个个复制到excel里,盯着屏幕粘贴半天,眼睛酸了还容易出错?明明都是办公常用工具,就没个省事的办法把多个word转成excel吗?别着急,其实不用死磕手动操作,下面这3招能帮你轻松搞定,省出时间做更重要的事!
pdf如何转换为jpg图片格式?三种方法让转换更简单
pdf如何转换为jpg图片格式?在处理日常办公或学习资料时,经常会遇到需要将PDF文件转换为JPG图片格式的情况。无论是为了更方便地在社交媒体上分享文档内容,还是为了更灵活地编辑图片中的信息,PDF转JPG的需求都日益增多。在接下来的内容中,本文将介绍三种简单有效的PDF转图片的方法,帮助你轻松完成文件转换。
如何把ppt转为pdf?试试这三种方法
如何把ppt转为pdf?在日常工作和学习中,演示文稿已成为信息传播的重要工具,它常常被用于展示信息、教学、商务汇报等场合。但是在某些情况下,我们需要将PPT转换为PDF格式,以便于分享、打印或存档。PDF格式因其兼容性强和格式稳定,越来越受到用户的青睐。那么,在接下来的内容中,我们将介绍三种方法,深入了解PPT转PDF的操作过程。
epub转换pdf怎么转?三种方法轻松完成
epub转换pdf怎么转?在数字化阅读时代,我们通常会遇到一些不同格式的电子书,比如EPUB和PDF,其中EPUB格式适用于大多数电子阅读器和应用程序,而PDF格式则更常用于打印和共享文档。如果你有一本喜欢的EPUB电子书想要转换成PDF格式,不用担心,今天我们将介绍三种简单的方法来完成EPUB转PDF这个转换过程。

 ”
” ”在浏览器中打开。
”在浏览器中打开。

