word文档里怎么插pdf?分享3种整合文档内容的方法
word文档里怎么插pdf?PDF因其格式固定、易于分享、能够保留源文件的排版和样式而受到广泛应用。但在日常办公和学习中,我们经常会遇到需要将PDF文件的内容整合到Word文档中的情况。本文将介绍三种在Word文档中插入PDF文件的方法,帮助大家轻松实现文档内容的整合与编辑。

方法一:使用PDF转Word工具后粘贴
迅捷PDF转换器能够较好地保留原PDF文件中的文字、格式、图片、表格等元素,转换后的Word文档在格式上还可以与原PDF文件保持一致,转换后的Word文档无需或只需进行少量格式调整即可直接使用,大大节省了编辑和排版的时间。
操作步骤:
1.打开软件,在功能栏中找到【文件转Word】功能,上传需要转换的PDF文件。
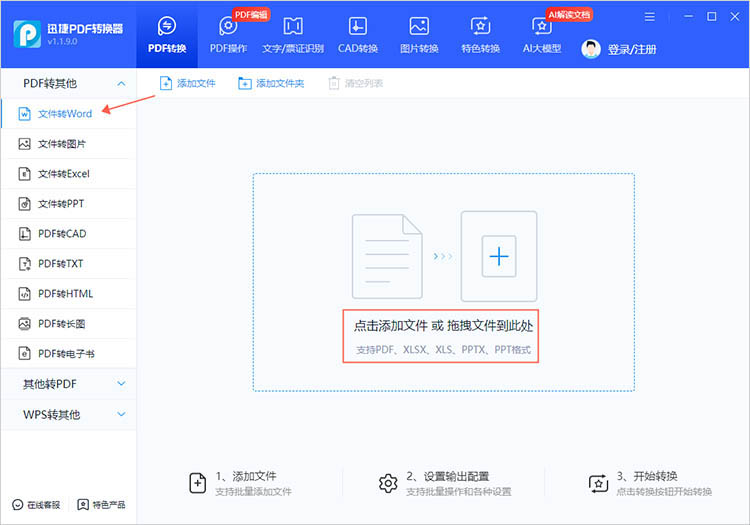
2.为了更好地完成插入操作,我们需要选择合适的转换参数,例如我们可以勾选【尽量保持排版】,节省后续操作时间。
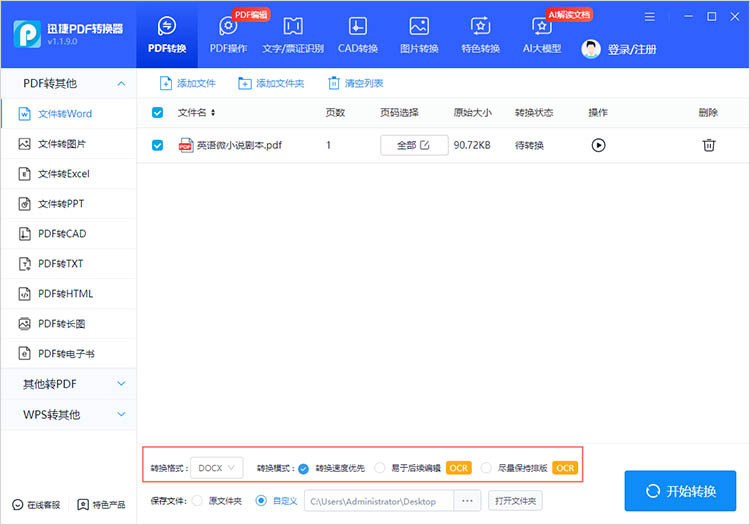
3.点击【开始转换】按钮,等待转换完成。软件完成处理后,会将结果保存到指定位置。
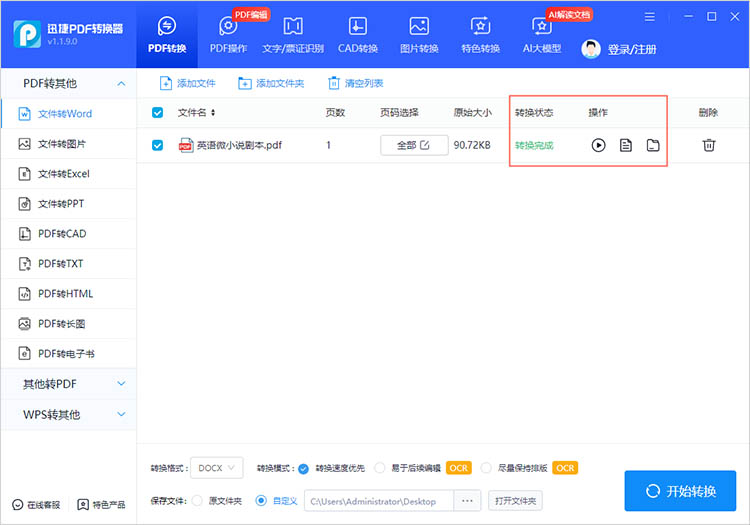
4.打开转换得到的Word文件,并将需要的内容复制。返回原始Word文档,选择合适的位置粘贴内容,同时,对粘贴的内容进行必要的格式调整,以确保整体排版美观。
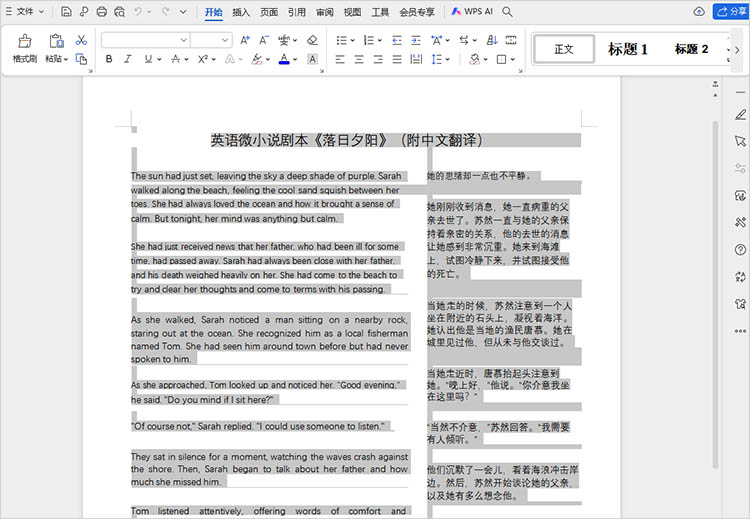
方法二:将PDF转换为图片后插入
使用迅捷PDF转换器在线网站将PDF转换为高分辨率的图片格式,可以确保图片在Word文档中保持原有的清晰度和细节,从而保持PDF内容的视觉一致性,无需担心格式兼容性问题或复杂的转换过程。
操作步骤:
1.进入在线网站(https://app.xunjiepdf.com/),找到【PDF转图片】功能,通过【点击选择文件】按钮上传文件。
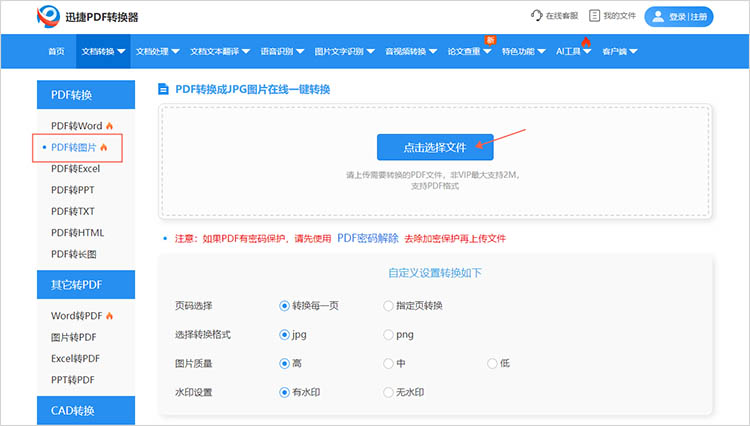
2.在网站下方有转换参数可以选择,根据具体需求进行选择。选择完成后点击【开始转换】,点击【立即下载】就可以完成文件保存。
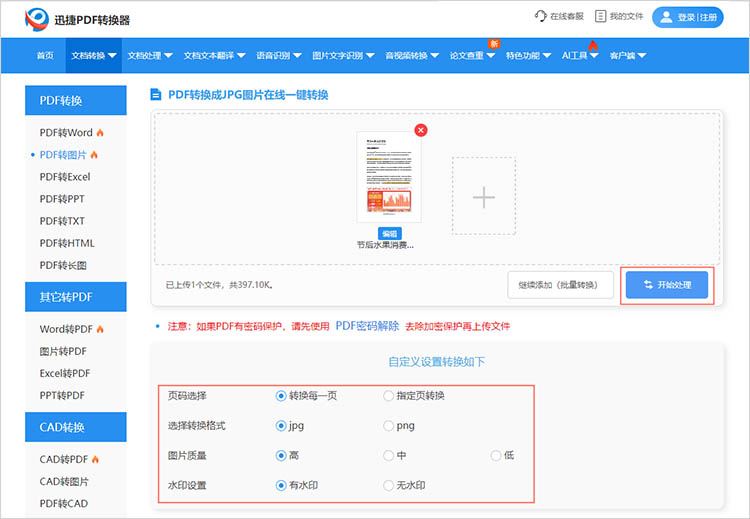
3.打开Word文档,点击【插入】选项卡,选择【图片】按钮。浏览并选中转换好的图片文件,点击【插入】即可将图片添加到Word文档中。
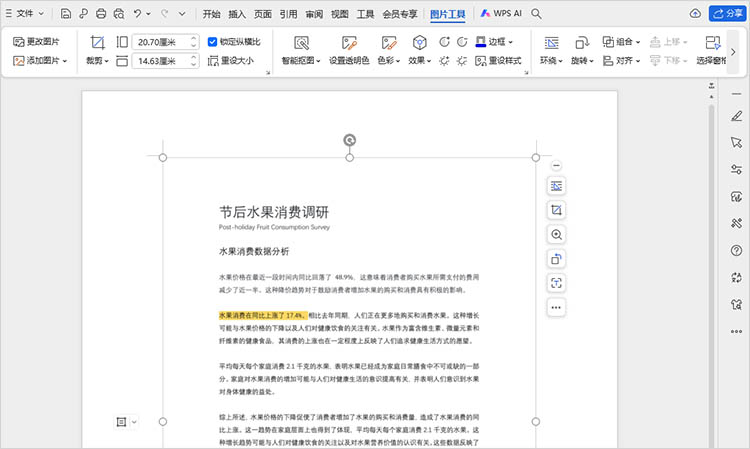
方法三:使用虚拟打印机
虚拟打印机可以将PDF文件“打印”为Word可识别的格式,适用于需要批量处理或保持一定格式的场景。
操作步骤:
1.打开虚拟打印机软件(如Microsoft Print to PDF、CutePDF等),选择【打印】功能。
2.在打印设置中,选择“Microsoft Word”或类似选项作为打印机。选择要转换的PDF文件,进行打印操作。虚拟打印机将PDF文件转换为Word格式,并可能自动打开一个新的Word文档。
3.在新的Word文档中,你可以进行进一步的编辑和格式调整。
注意:这种方法可能无法完全保留原始PDF文件的格式和布局,特别是在处理包含复杂格式和元素的PDF文件时。因此,在使用之前,建议先备份原始PDF文件。
有关于“word文档里怎么插pdf”的内容就说到这里,将PDF文件内容整合到Word文档中,无论是为了编辑、注释还是分享,都有多种实用的方法可供选择。选择适合自己需求的方法,可以大大提高工作效率,让文档处理变得更加轻松和高效。希望本文介绍的方法能够帮助到大家,在日常办公和学习中更加得心应手地处理PDF与Word文档之间的转换与整合。
相关文章
pdf转电子书格式的方法有哪些?推荐3个便捷转换的技巧
pdf转电子书格式的方法有哪些?随着信息技术的不断发展,电子书逐渐取代传统纸质书籍,成为人们获取知识的重要载体。然而,许多文档仍然以PDF格式存在,这给阅读和使用带来了不便。本文将详细介绍三种将PDF转为电子书格式(以TXT为例)的便捷技巧,帮助大家轻松实现格式转换。
怎么将pdf转换成jpg图片?完成pdf到jpg的无缝转换3个方法
怎么将pdf转换成jpg图片?在处理日常办公或学习中的文档时,我们经常会遇到需要将PDF文件转换成JPG图片的情况。PDF文件虽然内容丰富且格式统一,但往往体积较大,不利于快速传输和查看。相比之下,JPG图片格式具有体积小、兼容性强、易于分享等特点,是许多场景下的理想选择。本文将详细介绍三种将PDF转换为JPG图片的方法,帮助读者轻松实现PDF转图片。
ppt转pdf如何让画质不受损?分享3个保持清晰度的转换方法
ppt转pdf如何让画质不受损?在制作演示文稿时,PPT格式的文件因其丰富的编辑功能和动态效果而备受青睐。然而,当我们需要将PPT内容分享给更多人,或在不支持PPT播放的环境下展示时,将其转换为PDF格式便成为了不二之选。今天本文将分享三个实用的转换方法,帮助大家轻松实现PPT转PDF,确保演示文稿在任何设备上都能展现出更好的视觉效果。
ppt怎么转成pdf版本?3个方法让演示文稿分享更轻松
ppt怎么转成pdf版本?在现代工作和学习中,PPT演示文稿是一种常见的展示工具。然而,有时我们需要将PPT转换为PDF格式,以便更方便地分享、打印或确保内容的一致性。本文将详细介绍三种PPT转PDF的方法,帮助小伙伴们轻松实现这一转换过程,让分享演示文稿更加轻松高效。
如何把ppt转为pdf?试试这三种方法
如何把ppt转为pdf?在日常工作和学习中,演示文稿已成为信息传播的重要工具,它常常被用于展示信息、教学、商务汇报等场合。但是在某些情况下,我们需要将PPT转换为PDF格式,以便于分享、打印或存档。PDF格式因其兼容性强和格式稳定,越来越受到用户的青睐。那么,在接下来的内容中,我们将介绍三种方法,深入了解PPT转PDF的操作过程。

 ”
” ”在浏览器中打开。
”在浏览器中打开。

