图片压缩怎么操作?4种方法教你轻松解决
图片压缩怎么操作?在数字时代,图片是信息传递的重要载体。然而,随着图片文件大小的不断增加,如何高效地压缩图片以减少存储空间和提高传输速度,成为了许多用户面临的普遍问题。本文将介绍四种常见的图片压缩方法,帮助小伙伴们能够在不同场景中灵活应用这些技术,从而轻松解决图片压缩的问题。

1.使用在线工具压缩图片
迅捷PDF转换器在线网站是一个功能强大的在线工具平台,它支持多种文件格式之间的转换,包括PDF、Word、Excel、PPT以及图片等。使用迅捷PDF转换器在线网站进行图片压缩,用户无需下载安装额外软件,只需通过浏览器上传图片即可进行压缩,操作简便快捷。
操作方法如下:
①使用任意浏览器进行在线网站,并在功能栏中找到【图片压缩】功能。
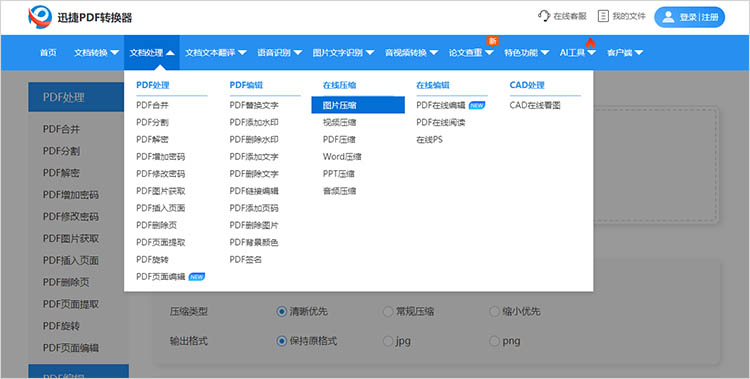
②按照提示,上传图片文件。上传完成后,选择合适的压缩类型合适输出格式,然后点击【开始压缩】即可。
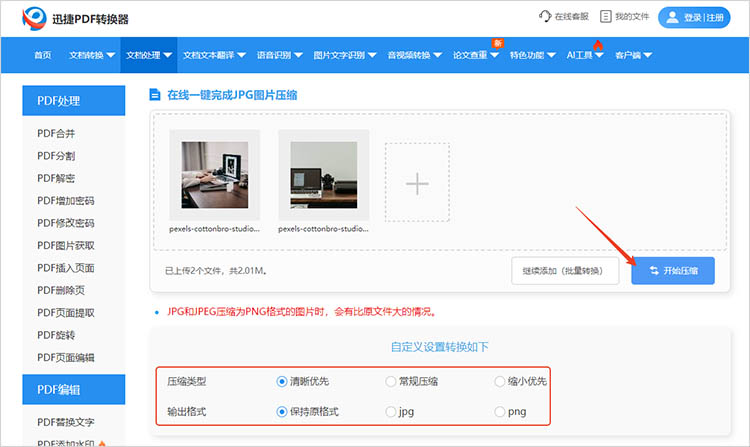
2.利用专业压缩软件
迅捷压缩是一款专业的压缩软件,它采用了先进的压缩算法,能够在保持文件质量的同时,显著减小文件体积。在图片压缩方面,软件支持JPG、PNG、GIF等多种图片格式,满足用户的不同需求。支持批量压缩图片,提高工作效率,适合需要处理大量图片的用户使用。
操作方法如下:
①打开软件,在软件首页点击【图片压缩】,就可以进入对应的功能界面。
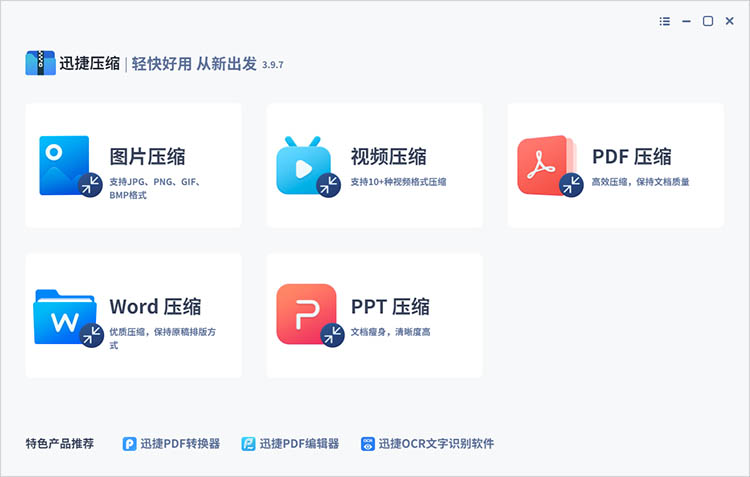
②通过【添加文件】按钮上传需要进行压缩处理的图片后,根据需要设置压缩参数。
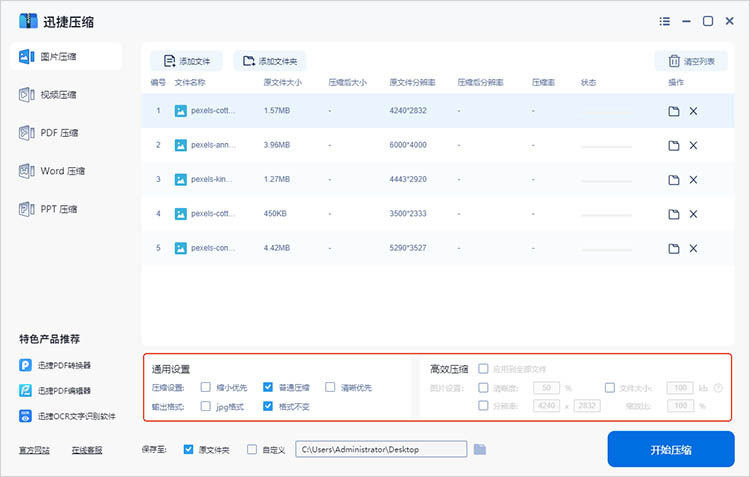
③设置完成后,确定文件的保存位置,点击【开始压缩】等待软件完成处理即可。
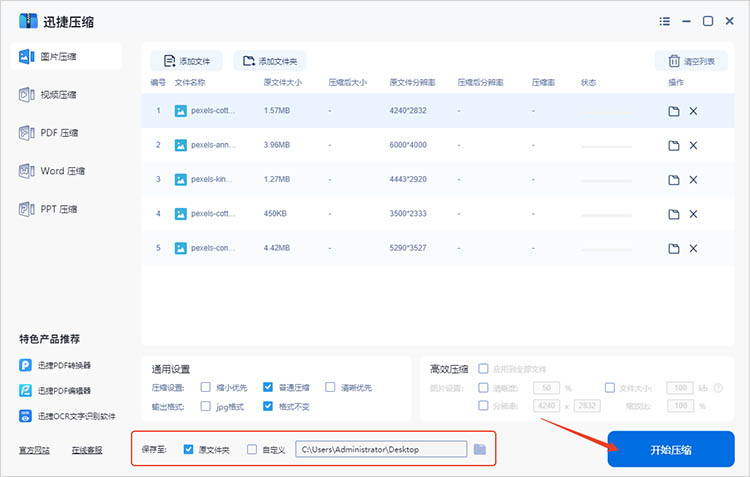
3.使用操作系统自带工具
无需额外下载或安装第三方软件,直接利用系统内置功能即可进行压缩。由于与系统紧密集成,自带工具通常能够很好地处理系统默认支持的图片格式,确保压缩过程稳定、高效。
操作方法如下(以Windows 10为例):
①在设备中找到需要压缩的图片,右键点击,选择【打开方式】-【画图】。
②在画图应用中,点击功能栏中的【调整大小】,选择合适的尺寸或自定义宽度和高度。
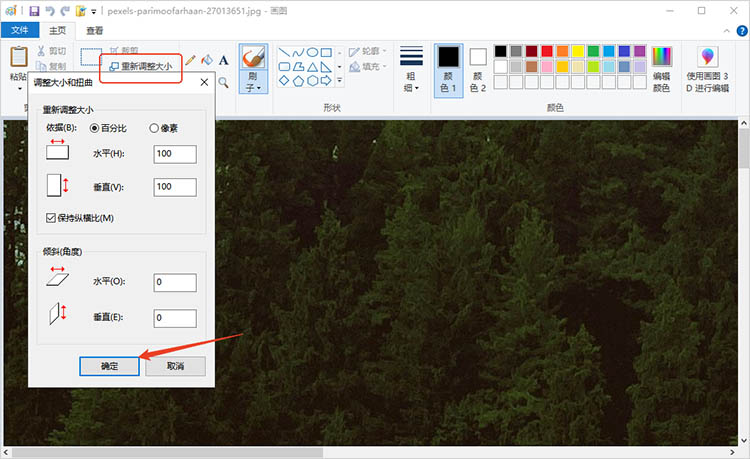
③点击【文件】选择【另存为】,在保存对话框中,可以选择不同的图片格式,不同的格式对文件的大小也有一定的影响。
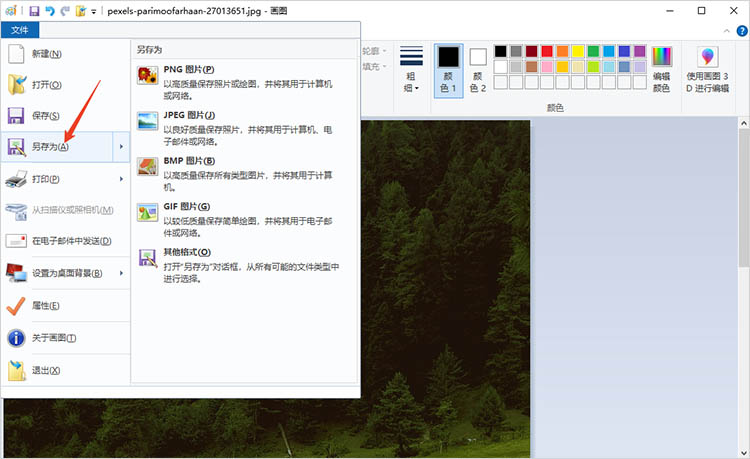
4.利用专业图片编辑软件
图片编辑助手是一款功能丰富的图片处理工具,它不仅具备图片压缩功能,还支持多种图片编辑操作。软件处理支持多种图片格式,如JPG、PNG等。通过它,我们还可以自定义压缩参数,如压缩比例、输出格式等,满足不同需求。
操作方法如下:
①找到软件中的【图片压缩】功能按钮,点击后即可进入压缩界面。
②通过【添加图片】或【添加文件夹】按钮,上传需要压缩处理的图片文件。
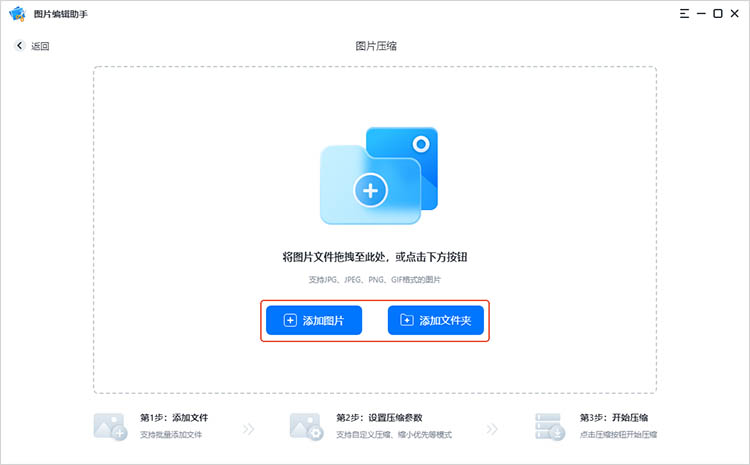
③上传完成后,根据实际需求选择合适的压缩模式。值得一提的是,在【自定义】模式下,我们可以通过调整相关参数,控制图片压缩后的具体大小。
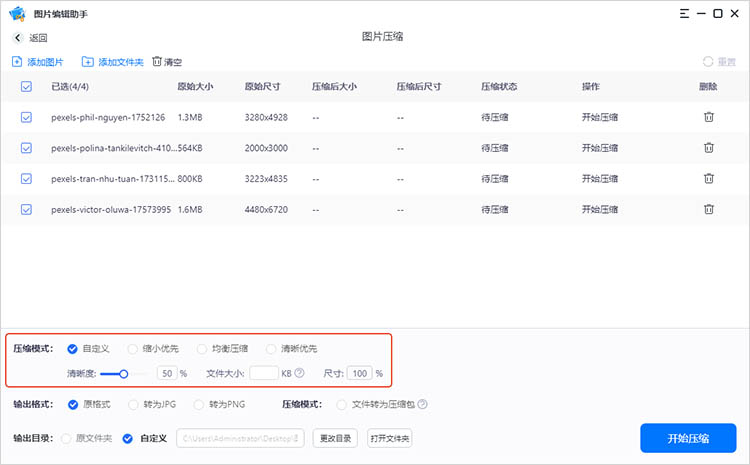
④确定文件压缩的效果后,点击【开始压缩】。压缩后的文件会被自动保存到设备中,耐心等待即可。
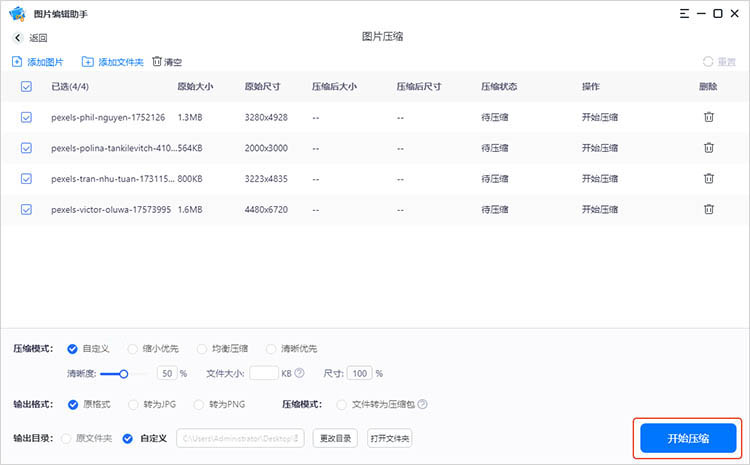
有关“图片压缩怎么操作”的方法介绍到这里就结束了。无论是通过便捷的在线工具、专业的压缩软件,还是利用操作系统自带的实用功能,乃至功能全面的图片编辑助手,用户都能根据自己的具体需求和操作习惯,找到适合的图片压缩方案。每种方法都有其独特的优势和适用场景,灵活应用这些技术,将使我们能够更好地管理和优化数字图片资源。
相关文章
pdf过大怎么压缩小一点?三种简单有效的方法推荐
在现代办公中,PDF文件的广泛应用使得其体积的大小成为一个重要的考量因素。大型的PDF文件不仅会占用过多的存储空间,而且在发送或上传时也可能造成延迟。那么,pdf过大怎么压缩小一点?本文将分享三种简单有效的方法,帮助小伙伴们了解如何有效地完成PDF压缩任务。
pdf能压缩吗?教你三招轻松压缩pdf文件
pdf能压缩吗?在日常工作和学习中,PDF文件因其跨平台兼容性和良好的排版效果,被广泛应用于各种场景。然而,随着PDF文件内容的增多,文件体积也会相应增大,过大的PDF文件会占用大量存储空间,影响文件的传输速度。本文将为小伙伴们分享三个PDF压缩的方法,提升工作效率,让文件处理变得更加便捷高效。
怎样压缩pdf文件大小?三种压缩方式随意选择
怎样压缩pdf文件大小?在处理日常办公或学习中的PDF文件时,你是否曾遇到过文件体积过大,难以分享或存储的困扰。本文将为小伙伴们介绍三种PDF压缩的方法,无论是追求压缩比的专业用户,还是希望在保持质量的前提下减少文件大小的普通用户,都能在这里找到适合自己的解决方案,一起来看看吧。
pdf压缩大小方法有哪些?介绍5种常见技巧
pdf压缩大小方法有哪些?PDF文件作为一种常用的文档格式,因其跨平台兼容性和保护文档内容不被轻易修改的特点,而被广泛应用于工作和学习中。然而,PDF文件在某些情况下体积较大,不仅占用存储空间,也影响了传输和下载的效率。接下来,本文将大家详细介绍五种常见且高效的PDF压缩技巧,帮助有需要的小伙伴们轻松应对文件体积过大的挑战。
wps压缩图片怎么弄?分享4种图片压缩方法
wps压缩图片怎么弄?在数字化迅速发展的今天,图像的使用变得愈发普遍。无论是在社交媒体上分享,还是在专业文档中插入高质量的图片,图片的大小往往成为一个重要的考量因素。WPS作为一款功能强大的办公软件,提供了多种图片压缩方法。在接下来的内容本文将详细展示如何使用WPS内置的压缩功能完成图片压缩,同时还会分享另外几种压缩方法,帮助小伙伴们更加高效地完成任务。

 ”
” ”在浏览器中打开。
”在浏览器中打开。

