pdf页面背景颜色设置指南:轻松学会三种操作方法
PDF文档作为一种常见的文件格式,常常用于信息传递和文件共享。然而,标准的PDF页面往往是白色背景,可能无法满足不同场合或特定需求的使用效果。改变PDF页面的背景颜色,不仅可以增强视觉吸引力,还能提高阅读的舒适度。本文将详细介绍三种设置PDF背景颜色的方法,这些方法简单易懂,适用于不同层次的用户,有需要的朋友快来看看吧。

一、使用迅捷PDF转换器在线网站
迅捷PDF转换器的在线网站为用户提供了一种便捷的方法来修改PDF文件的背景颜色。该工具无需下载,操作简单,非常适合临时需要更改背景颜色的用户。
操作步骤:
1.进入在线网站后,在功能导航栏中找到【PDF背景颜色】功能,点击进入。
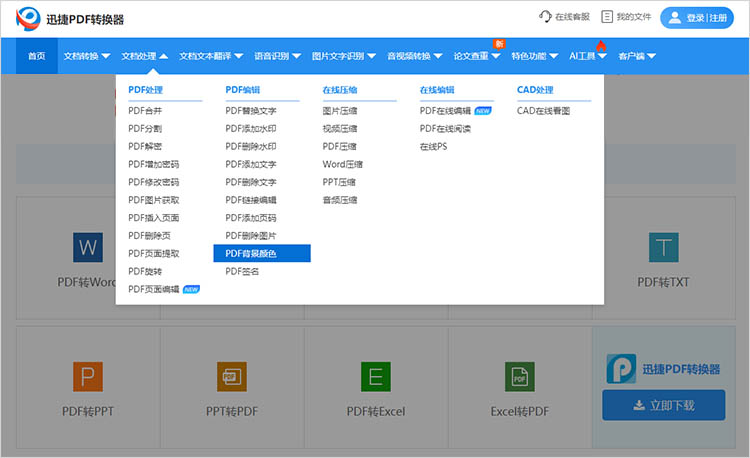
2.将需要更改背景颜色的PDF文件上传到网站中,然后根据需求选择相关参数,例如页码、颜色等。
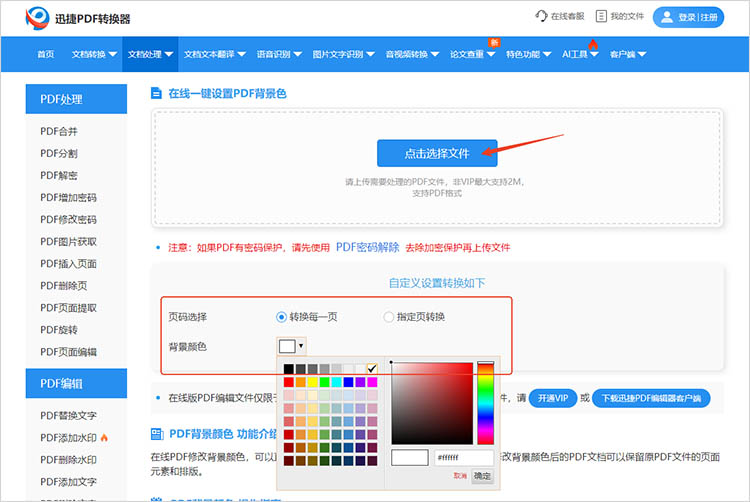
3.点击【开始处理】,网站将运行。当转换完成后,点击【立即下载】就可以将转换后的文件保存到设备中了。
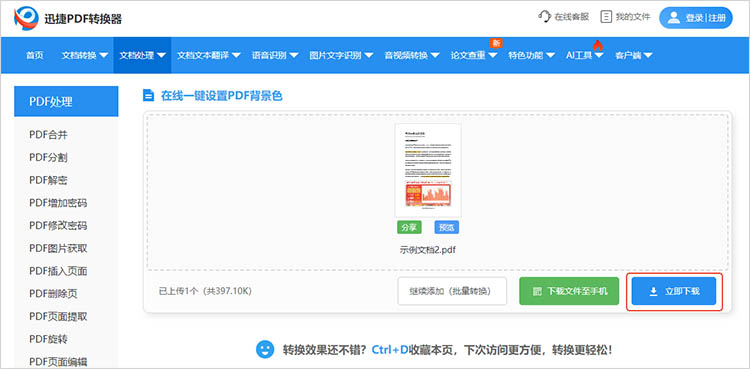
这个过程相对简单,用户只需几个步骤即可完成背景颜色的设置,非常快速。
二、使用迅捷PDF编辑器
迅捷PDF编辑器是一款桌面软件,适用于需要更复杂功能的用户,例如专业文档编辑和设计。它不仅可以修改背景颜色,还可以进行页面排版、内容编辑等全方位的处理。
操作步骤:
1.使用迅捷PDF编辑器打开想要处理的PDF文件,在编辑界面的菜单栏中找到【文档】,选择【背景】一项。
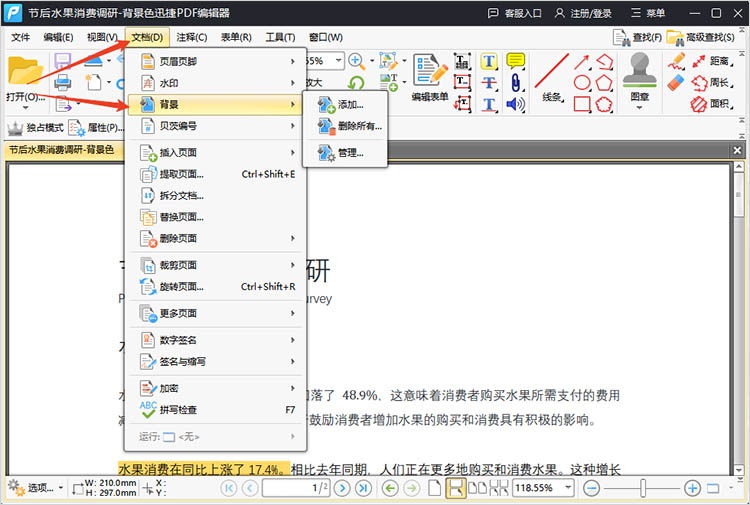
2.点击【添加】,在弹出的窗口中我们可以对相关参数进行设置,包括颜色、尺寸、范围等。
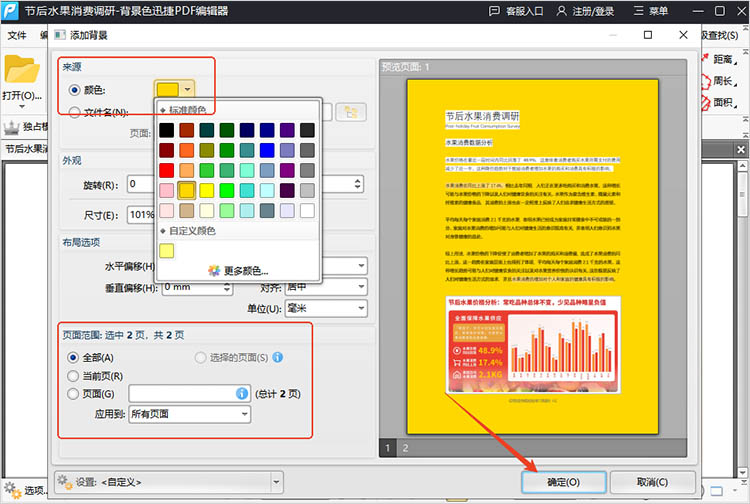
3.设置完成后点击【确定】,背景颜色会应用到设置的页面中。确认无误后,点击【文件】-【保存】/【另存为】即可完成PDF背景颜色的设置。
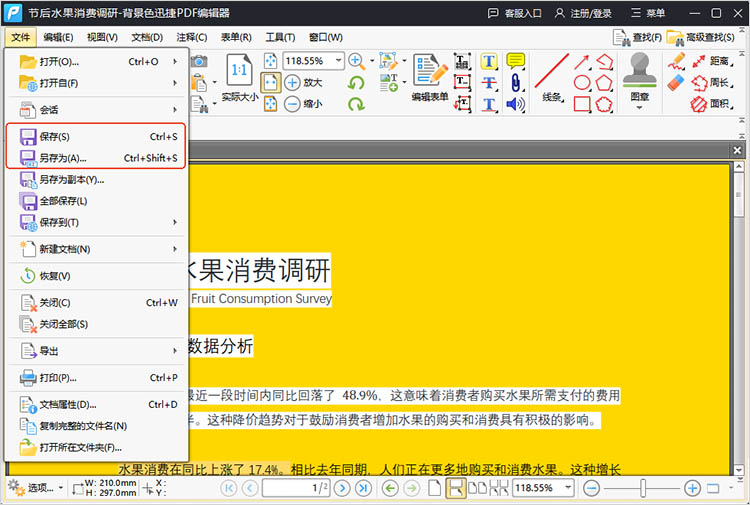
使用迅捷PDF编辑器,用户可以更灵活地实现背景颜色的个性化设置,同时享受多功能编辑的便利。
三、使用Adobe Acrobat
Adobe Acrobat被广泛应用于文档创建、编辑、管理和共享。它能够精准调整背景颜色,满足个性化需求,同时保持PDF文档的完整性和高质量。
操作步骤:
1.打开Adobe Acrobat软件,导入你要修改的PDF文档。
2.点击工具栏中的【编辑PDF】功能,在出现的右侧菜单中,找到【背景】选项,点击【添加或编辑背景】。
3.选择颜色或图像,调整透明度、尺寸等参数,以达到所需的效果。随后,提交更改,保存文件。
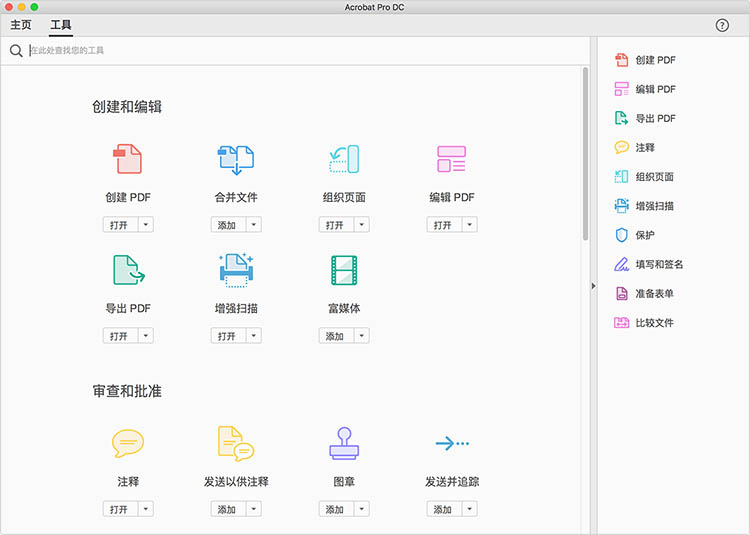
Adobe Acrobat可以提供最为详细的功能设置,适合那些希望拥有更高可视化效果的用户。
通过上述三种方法,我们可以轻松掌握“PDF页面背景颜色设置”的技巧。这些工具都能根据不同用户的需求和场景提供充足的支持。希望本指南能够帮助你顺利完成背景颜色的设置,充分发挥PDF文档的魅力。
相关文章
pdf旋转其中一页怎么弄?3个方法让文档整齐有序
pdf旋转其中一页怎么弄?随着电子文档的普及,PDF格式成为了信息共享和交流中不可或缺的一部分。然而,由于拍摄、扫描或其他原因,PDF文件中的某些页面可能会出现方向不正确的情况。这不仅影响文件的可读性,更可能在重要场合造成不必要的误解和混乱。本文将介绍三种PDF旋转的方法,让你能够旋转PDF文件中的特定页面,使文档整齐有序。
如何把多个pdf加入到一个pdf?分享3个整合文档的方法
如何把多个pdf加入到一个pdf?在日常的工作和学习中,我们经常会遇到需要将多个PDF文件整合成一个文件的需求。无论是为了简化查阅、便于分享,还是出于格式统一的考虑,掌握PDF整合技巧都是十分必要的。本文将分享三种有效的方法,帮助小伙伴们进一步了解,使整合文档变得更为简单。
pdf文档旋转一部分怎么旋转?试试这3种方法
pdf文档旋转一部分怎么旋转?在处理PDF文件时,我们常常会遇到文档页面方向不一致的问题,比如部分页面是横向的,而其他页面是纵向的。这不仅会影响阅读体验,还可能在打印时出现问题。有许多方法能够旋转PDF文档中的部分页面,本文就来分享三种方法,让你能够更加轻松地完成PDF旋转。
PDF文档分析实用技巧,3步解锁便捷处理方法
日常办公中,处理PDF文档时总遇到各种难题:想提取关键数据却复制不了,想统计页数和字数又得手动翻,想对比两个版本差异更是费时间。今天分享3步PDF文档分析实用技巧,帮你搞定PDF分析,新手也能轻松上手。
如何将两个pdf合并在一起?4个合并方法分享
如何将两个pdf合并在一起?当我们在整理资料、制作报告或准备电子书的时候,会需要将多个PDF文件合并成一个。掌握PDF合并的方法不仅能提高工作效率,还能让文件管理更加便捷。本文将为你详细介绍4种实用的PDF合并方法,帮助你轻松完成PDF文件的合并操作。

 ”
” ”在浏览器中打开。
”在浏览器中打开。

