wps如何拆分pdf文档?这些方法轻松实现pdf拆分
wps如何拆分pdf文档?在日常办公中,PDF文档的使用非常普遍,但是当我们需要将一个大型PDF文件拆分成多个小文件时,该怎么办呢?WPS Office,作为一款功能强大的办公软件套件,虽然其主打功能集中在文档编辑、表格处理和演示文稿制作上,但它也具备一定的文档处理能力。通过一些巧妙的方法,我们可以在WPS中或借助其他工具轻松实现PDF分割,一起来看看吧。

一、使用WPS拆分PDF的方法
虽然传统的WPS Office主要聚焦于Word、Excel、PPT等文件的处理,但随着版本的更新迭代,部分WPS版本可能开始支持或集成了PDF编辑与转换功能,包括PDF拆分。
具体操作步骤如下:
1.使用WPS打开PDF文档,在上方的功能栏中选择【页面】,点击其中的【拆分文档】功能。
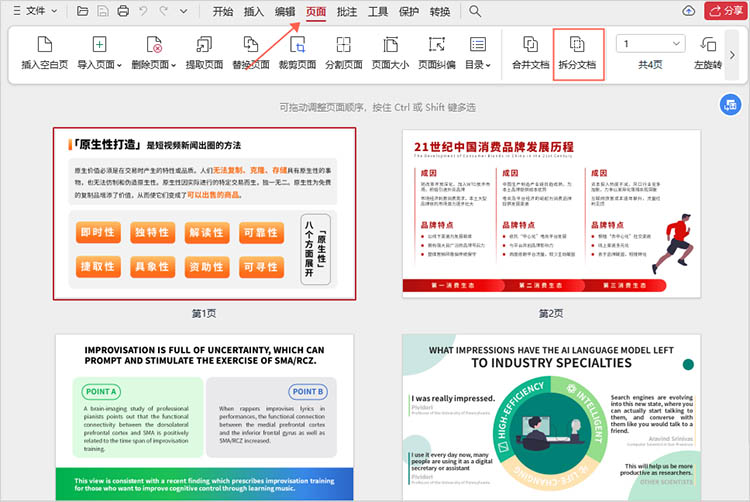
2.在弹出的窗口中,根据我们的需求选择合适的拆分方式,并设定具体的参数。点击【开始拆分】,WPS将自动执行拆分操作,并允许我们选择保存拆分后的PDF文件的位置和命名方式。
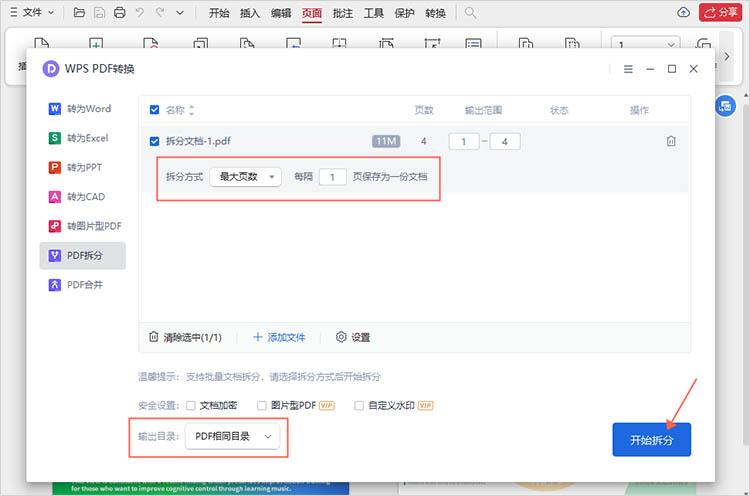
二、实现PDF拆分的其他方法
除了使用WPS外,我们还可以用其他方法实现PDF的拆分。对于需要频繁处理PDF文件的用户来说,使用专业的PDF处理方法是更为高效的选择。
1.使用迅捷PDF转换器
迅捷PDF转换器是一款功能强大且易于使用的软件工具,它支持将文件转换为多种常用格式,同时也支持对文件进行简单的编辑操作,满足了用户在文档处理方面的多样化需求,提高了工作效率。
具体操作步骤如下:
①在软件中找到【PDF操作】一栏,选择【PDF分割】功能。点击添加文件或拖拽文件到指定位置,均可将文件上传到软件中。
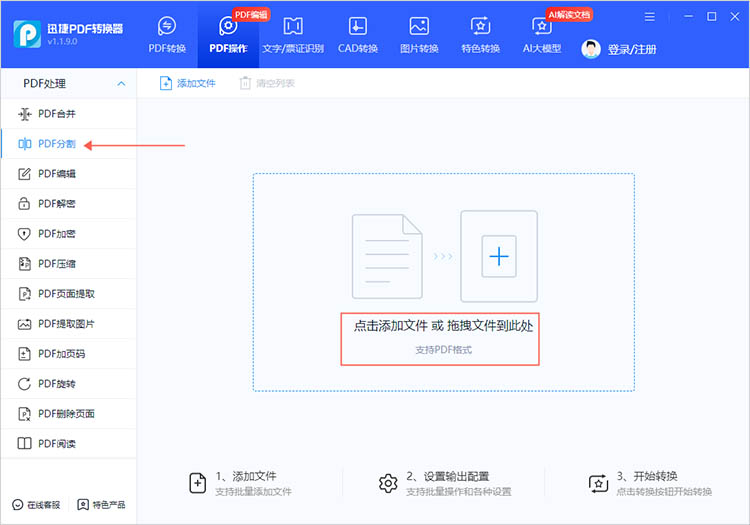
②在界面中可以手动选择需要拆分出来的PDF页面,也可以直接输入。选择合适的分割模式和文件保存位置后,点击【开始分割】,软件就会开始运行。
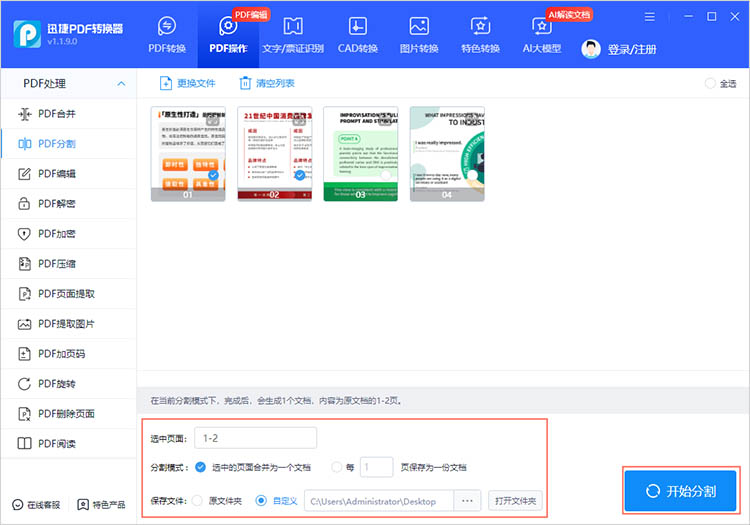
③分割好的文件会被保存到指定位置,方便用户进行后续的操作。
2.使用迅捷PDF编辑器
迅捷PDF编辑器是一款集PDF阅读、编辑、注释、加密、打印等多种功能于一体的专业软件。它操作简单易上手,支持对PDF文件中的文本、图像、页眉页脚等进行编辑,并允许用户添加水印、注释、书签、表单、签名等元素,满足用户在不同场景下的PDF编辑需求。
具体操作步骤如下:
1.启动迅捷PDF编辑器,点击【打开PDF文件】选择需要分割的PDF文件。
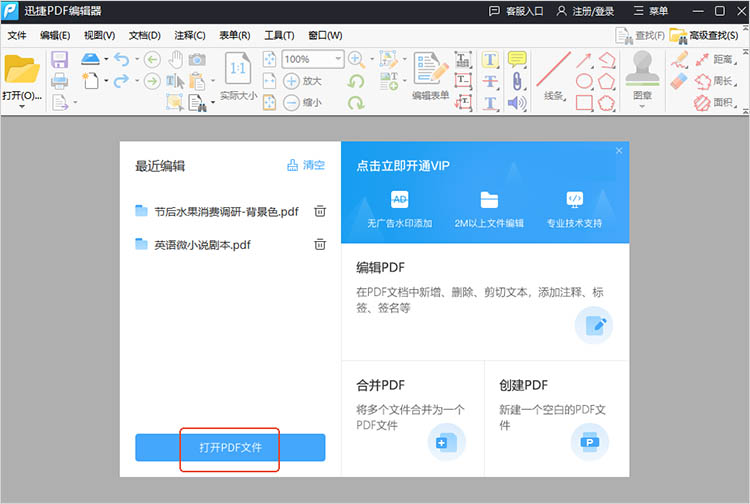
2.在编辑界面,点击【文档】选择【拆分文档】。在弹出的窗口中选择合适的拆分方式,确定拆分后文件的保存位置,点击【确定】即可完成文件分割。
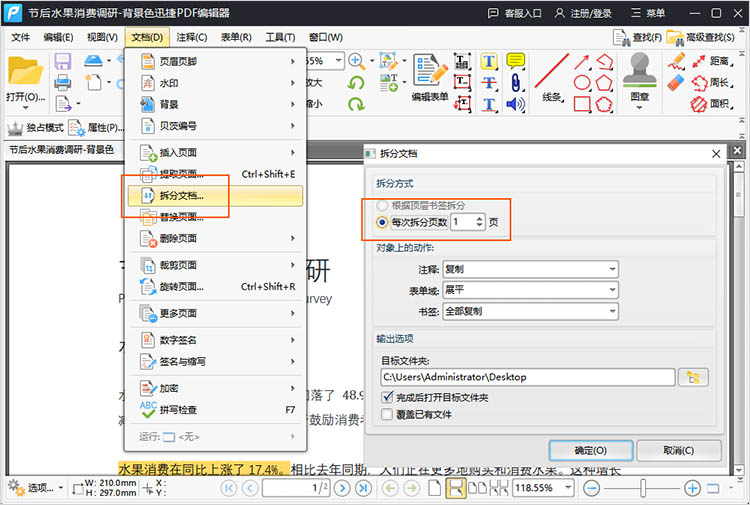
以上就是有关“wps如何拆分pdf文档”的方法分享了,除了WPS还有其他拆分PDF的方法,选择适合自己需求的方法,将大型PDF文件拆分成多个便于管理和使用的小文件,无疑会大大提升我们的工作效率和文件管理的灵活性。在未来的办公中,不妨根据具体情况灵活选择,让PDF处理变得更加得心应手。
相关文章
3个实用PDF内容提取工具,操作简单适合新手使用
新手处理PDF时,最头疼的莫过于提取里面的文字、图片和表格——要么复制后格式全乱,要么图片无法保存,找遍全网工具却因操作复杂望而却步。今天就分享3个超实用的PDF内容提取工具,不仅操作简单,还能保留内容格式,新手跟着步骤走,轻松搞定提取需求。
pdf旋转其中一页怎么弄?3个方法让文档整齐有序
pdf旋转其中一页怎么弄?随着电子文档的普及,PDF格式成为了信息共享和交流中不可或缺的一部分。然而,由于拍摄、扫描或其他原因,PDF文件中的某些页面可能会出现方向不正确的情况。这不仅影响文件的可读性,更可能在重要场合造成不必要的误解和混乱。本文将介绍三种PDF旋转的方法,让你能够旋转PDF文件中的特定页面,使文档整齐有序。
如何把pdf中的图片提取出来?4个方法快速完成
如何把pdf中的图片提取出来?在日常工作中,我们常常会遇到需要从PDF文件中提取图片的情况。无论是为了编辑、分享还是进一步处理,掌握实用的图片提取方法都十分重要。这篇文章将探讨四种PDF图片获取的方法,每种方法都有其独特的优势和适用场景,掌握这些技巧将极大提升我们的工作效率。
pdf怎么全部一起旋转?多种方法汇总
pdf怎么全部一起旋转?在日常工作和学习中,我们会遇到PDF页面方向不正确的问题,比如扫描件倒置、某些图表横向显示等,这不仅会影响阅读体验,还可能在打印时出现问题。如果PDF文件页面较多,一页一页手动旋转又很是耗时耗力。下面,本文将为大家简单介绍多种PDF旋转方法,让你轻松应对各种状况。
pdf怎么加页数?3个方法让文档更完整
pdf怎么加页数?无论是商业报告、学术论文,还是生活中的各种文档,PDF因其格式稳定、排版整齐而受到广泛欢迎。然而,有时我们需要在现有的PDF文件中添加新的页面,以便更好地组织内容,使阅读更加有条理。那么,本文就来详细介绍三种PDF插入页面的方法,让文档内容更加完整。

 ”
” ”在浏览器中打开。
”在浏览器中打开。

