怎样在pdf文件上签名?3种方法轻松实现电子签名
怎样在pdf文件上签名?在现代社会,电子签名作为文档签署的一种便捷方式,越来越受到广泛的应用。特别是在处理PDF文档时,如何有效且安全地进行电子签名,成为了许多职场人士和企业的需求。本文将介绍三种PDF签名的方法,这些方法各具特色,可以帮助用户根据不同的需求轻松实现电子签名,让我们一起探索吧!

1.使用迅捷PDF转换器进行PDF签名
迅捷PDF转换器是一款功能强大的桌面PDF处理软件,提供了多种文档转换、编辑和签名功能。其电子签名功能简单易用,非常适合需要频繁处理PDF文件的用户。界面简洁直观,操作步骤清晰,易于上手。
签名步骤如下:
①在【PDF操作】选项卡下找到【PDF编辑】功能,通过点击或拖拽的方式,将需要添加签名的PDF文件上传。
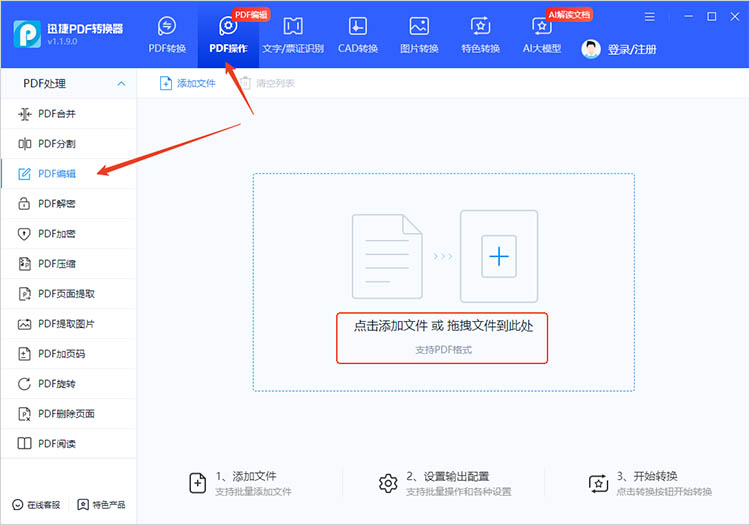
②进入PDF编辑界面后,点击【批注】,选择【签名】按钮。
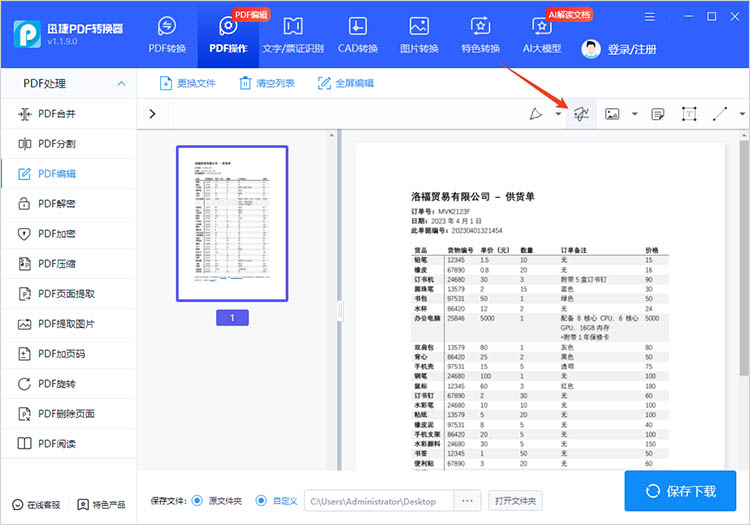
③在新的界面中我们可以进行签名,选择合适的颜色。
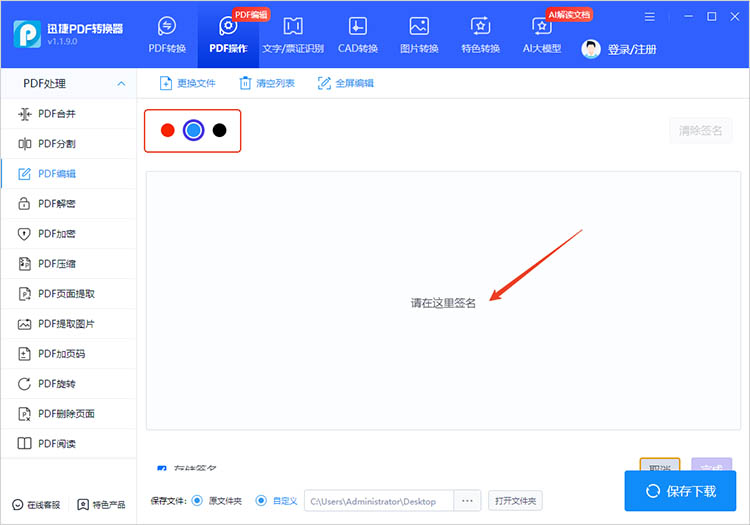
④点击【完成】后,签名就会插入PDF文件,我们可以对它的位置和大小进行调整。点击【保存下载】就能把带有签名的PDF文件保存下来了。
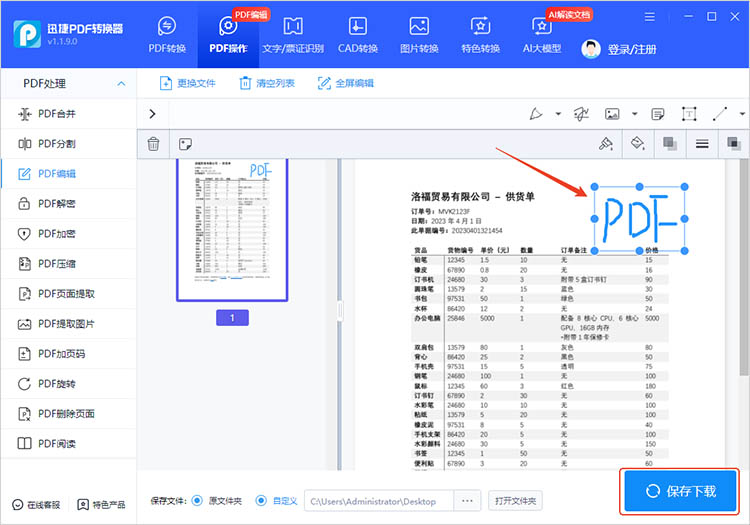
2.使用迅捷PDF转换器在线网站进行PDF签名
对于偶尔需要对PDF文件进行签名的用户来说,迅捷PDF转换器在线网站提供了一个方便的解决方案。不需要安装任何软件,所有操作皆可在线完成。适合偶尔使用的用户,减少了操作的复杂性。
签名步骤如下:
①进入网站,在【文档处理】一栏中找到【PDF签名】功能,点击进入。
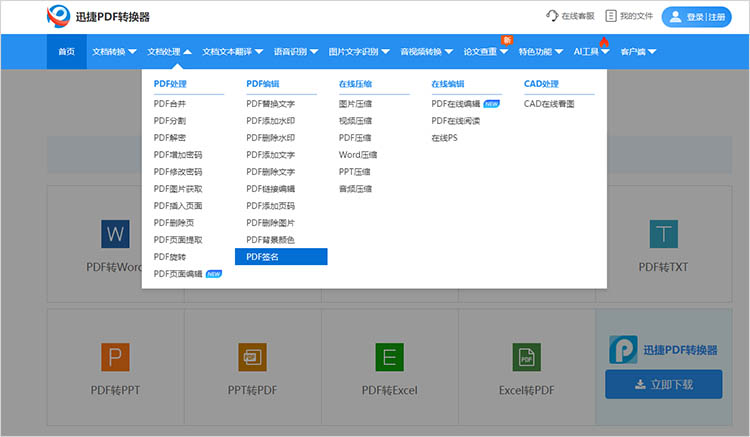
②点击【选择文件】按钮,在弹出的窗口中找到并上传需要处理的PDF文件。
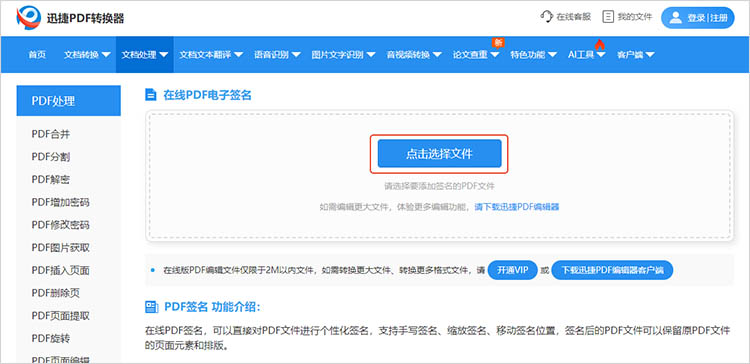
③在编辑界面中找到【签名】功能,进行签名添加即可。
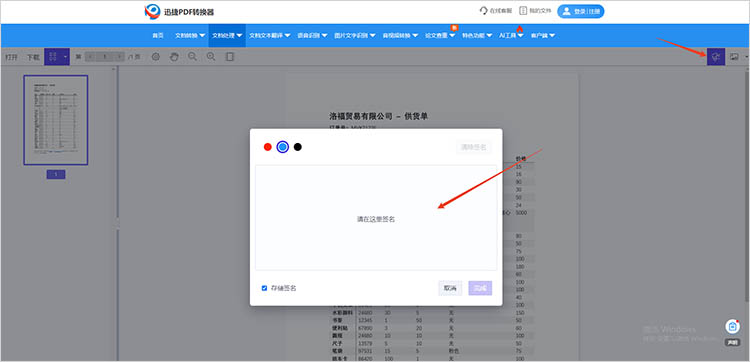
3.使用迅捷PDF编辑器进行PDF签名
迅捷PDF编辑器是一款好用的PDF文档处理软件,支持文本编辑、注释等多种功能.除了基本的编辑功能外,其电子签名功能同样十分出色,适用于需要对PDF进行深度编辑和管理的场景.
签名步骤如下:
①使用迅捷PDF编辑器打开需要编辑的PDF文件,在【文档】中选择【签名与缩写】。点击【管理】可以添加或删除签名,选择想要签名进行添加。
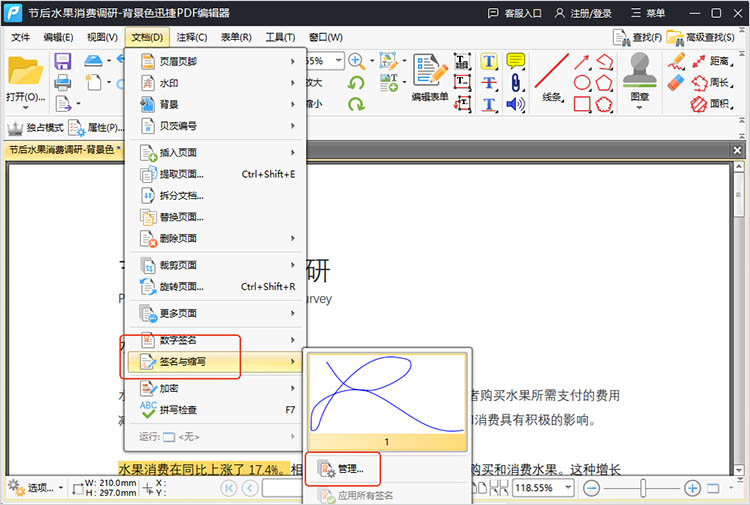
②调整好签名的位置和大小后,点击【文件】-【保存】/【另存为】即可完成签名的添加。
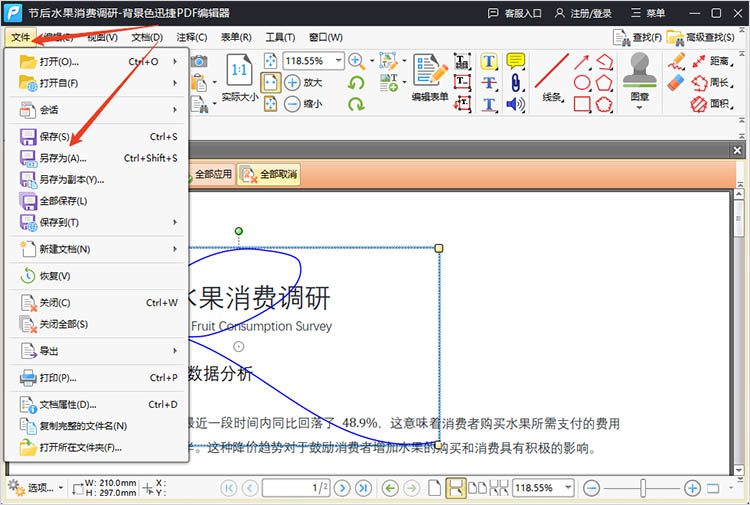
通过本文的介绍,我们了解了三种“怎样在pdf文件上签名”的方法。无论是需要频繁处理PDF文件的职场人士,还是偶尔需要签名的普通用户,都能从中找到适合自己的签名方式。希望本文能够帮助大家更好地掌握PDF签名技巧,提升工作效率,享受数字化办公带来的便利。
相关文章
pdf怎么单页旋转?3种方法让你的文档更易读
pdf怎么单页旋转?在日常翻阅PDF文件的过程中,我们难免会碰到页面方向与阅读习惯不匹配的状况。为了不影响阅读体验,学会单页旋转PDF的技巧很有必要。本文将详细介绍3种方法,助你轻松实现PDF旋转,让阅读更顺畅无阻,有需要的快来了解一下叭~
多页pdf怎么拆分成单页?轻松搞定的3种方法分享
多页pdf怎么拆分成单页?在日常工作和学习中,PDF文件因其格式稳定、兼容性强等特点被广泛应用。然而,有时我们可能会遇到需要将多页PDF文件拆分成单页的情况,比如提取文档中的某一页进行单独编辑或打印。面对这样的需求,许多人可能会感到无从下手。下面将要分享的三种方法,可以让你轻松搞定PDF分割任务,一起来看看吧。
pdf旋转其中一页怎么弄?3个方法让文档整齐有序
pdf旋转其中一页怎么弄?随着电子文档的普及,PDF格式成为了信息共享和交流中不可或缺的一部分。然而,由于拍摄、扫描或其他原因,PDF文件中的某些页面可能会出现方向不正确的情况。这不仅影响文件的可读性,更可能在重要场合造成不必要的误解和混乱。本文将介绍三种PDF旋转的方法,让你能够旋转PDF文件中的特定页面,使文档整齐有序。
pdf文件怎么拆分成多个文件?推荐3款pdf工具
pdf文件怎么拆分成多个文件?PDF因其兼容性、安全性和格式固定性而被广泛应用于各个行业。尤其是在职场和学术领域,大量信息和文档以PDF格式保存。这种格式虽然在许多方面展现出其优势,但当我们需要对较大的文件进行处理时,PDF的单一结构可能会带来不便。在接下来的内容中,本文将分享实用的PDF工具,让小伙伴们能够在不同的场景下更好地实现PDF分割。
pdf打开有密码怎么去掉?3种有效的解决方法推荐
pdf打开有密码怎么去掉?在日常办公和学习中,我们常常会遇到一些加密的PDF文件,这些文件设置了密码,限制了查看、编辑或打印等功能。当遇到需要去除 PDF 密码的情况时,很多人可能会感到无从下手。其实,去除PDF密码并非难事,下面本文将为小伙伴们介绍3种有效的PDF解密方法,帮助大家轻松去除PDF密码,让文件的使用更加便捷。

 ”
” ”在浏览器中打开。
”在浏览器中打开。

