pdf文件怎么签名?3种快速上手的方法安利
pdf文件怎么签名?无论是在商务沟通、合同签署还是学术交流中,PDF文件的使用频率越来越高。而签名作为确认身份和意图的重要工具,也在PDF文档中变得尤为重要。本文将为小伙伴们详细介绍如何快速而便捷地完成PDF签名,希望大家能够从中找到适合自己的解决方案,一起来看看吧。

一、使用迅捷PDF编辑器:功能丰富,操作简便
迅捷PDF编辑器是一款功能强大的PDF处理工具,它不仅支持PDF文件的编辑、注释、格式转换等基础功能,还提供了便捷的PDF签名功能。适合需要在多个PDF文件上频繁签名、且对签名样式有较高要求的用户。
操作步骤:
1.启动迅捷PDF编辑器,点击【打开PDF文件】按钮上传想要添加签名的PDF文件。
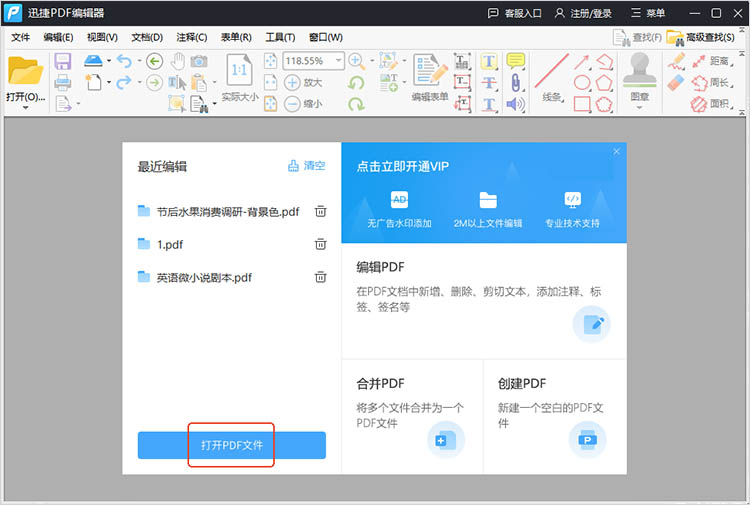
2.在菜单栏中点击【文档】,选择【签名与缩写】。
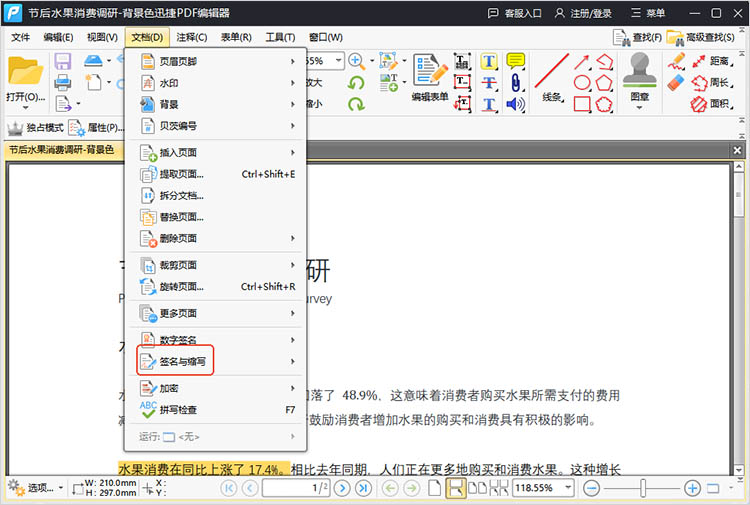
3.点击【管理】,在弹出的窗口中选择想要添加的签名,或者点击【添加】进行导入和绘制。
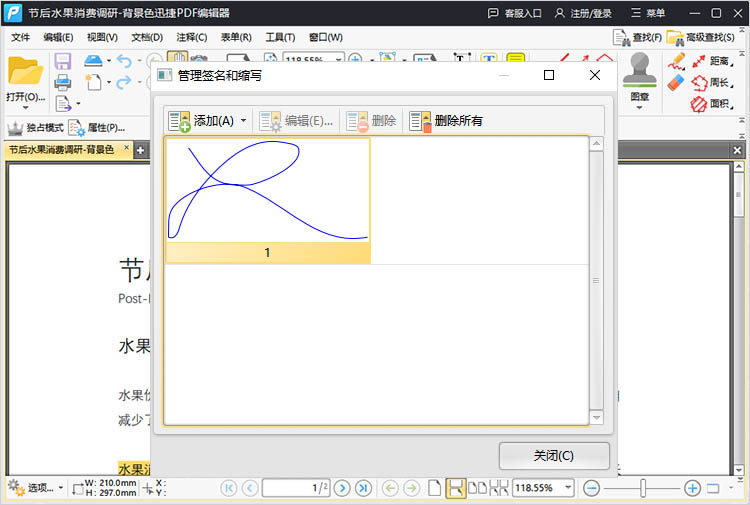
4.添加完成后,可随意移动签名的位置和大小。点击【文件】-【保存】/【另存为】,对处理结果进行保存。
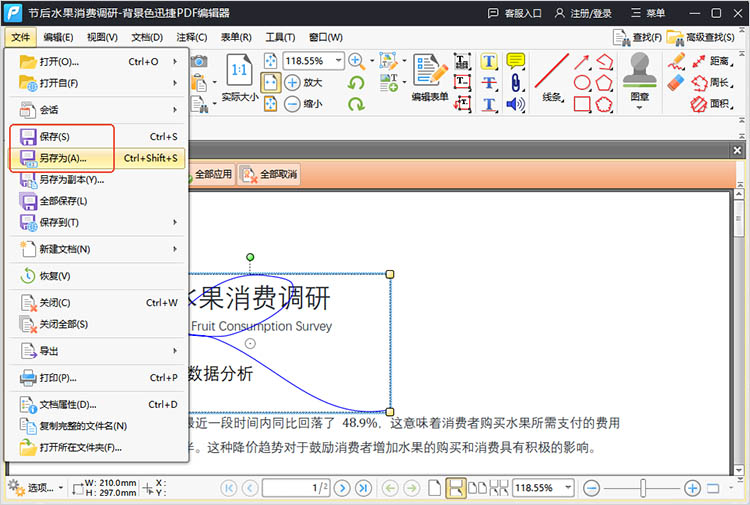
二、使用迅捷PDF转换器在线网站:无需安装,随时可用
迅捷PDF转换器在线网站提供了丰富的PDF处理工具,包括签名功能,且无需下载安装任何软件,只需一个浏览器即可操作。适合偶尔需要签名PDF文件、或者希望在不同设备上都能方便使用的用户。
操作步骤:
1.通过浏览器进入在线网站,找到【PDF签名】功能,点击进入。
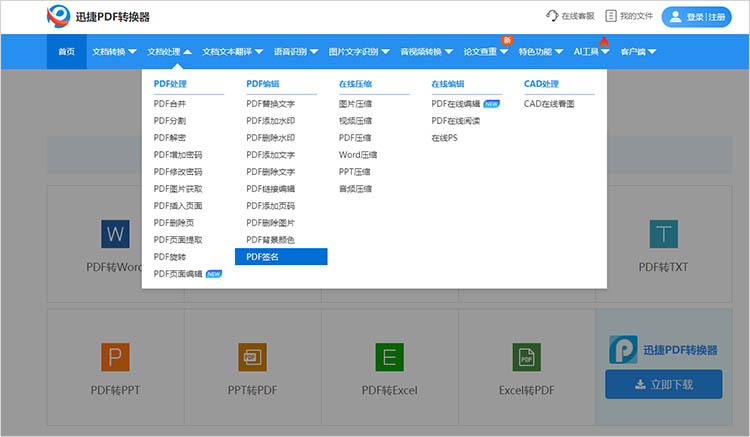
2.点击【选择文件】按钮,上传需要处理的PDF文件。
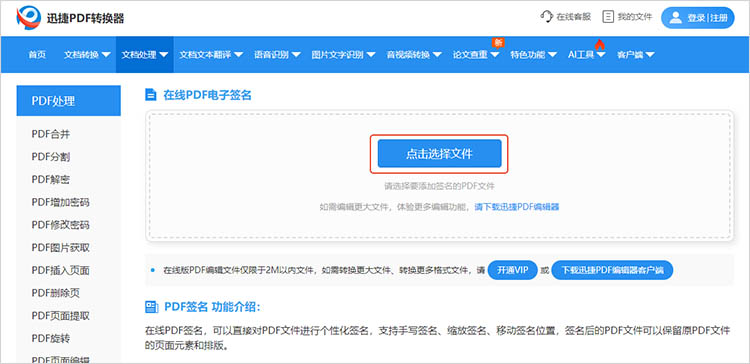
3.文件上传完成后,我们将来到编辑界面。在界面中找到【签名】功能,就可以为PDF文件添加签名了。
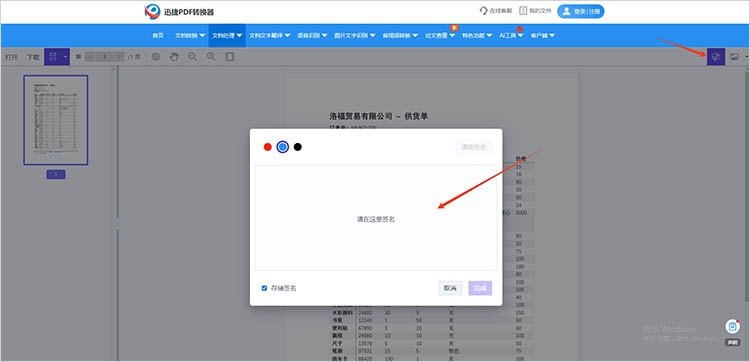
三、使用Microsoft Office:集成度高,适合日常办公
如果小伙伴们经常使用Microsoft Office套件,那么利用Office内置的PDF功能进行签名也是一个不错的选择。Office 365及更高版本支持将文档保存为PDF格式,并可以在PDF中进行简单的编辑和签名,适合日常办公中依赖Office的用户。
操作步骤:
1.启动Microsoft Word,选择【插入】选项卡。
2.在【对象】下选择【从文件创建】,然后找到目标PDF文件并插入。使用【绘图工具】或【插入】中的【形状】,手动绘制签名,或者选择已准备好的电子签名图片,插入到文档中。
3.完成签名后,选择【文件】菜单,使用【导出】或【另存为】功能,然后选择PDF格式保存。确保文件性质保持不变,保存为新的PDF文档。
在处理PDF文件时,为其签名是一个至关重要的环节。选择适合自己的工具,可以大大提升签名效率,确保文档处理的顺畅与专业。希望今天的内容,能够帮助大家解决有关“pdf文件怎么签名”的疑问,让小伙伴们在PDF文件签名方面游刃有余。
相关文章
pdf密码怎么改?分享三个简单易学的方法
pdf密码怎么改?在日常工作和学习中,PDF文件因其格式稳定、兼容性强等特点被广泛应用。然而,有时我们可能会遇到需要修改PDF文件密码的情况,比如原密码遗忘、需要重新设置更安全的密码等。本文将为你分享三种简单易学的PDF修改密码的方法,让你轻松应对各种PDF密码修改需求。
怎么把PDF旋转180度?3个方法提升PDF阅读体验
怎么把PDF旋转180度?在日常使用PDF文件时,我们可能会遇到一些页面方向不符合阅读习惯的情况,比如页面被错误地横向放置,或者需要将页面旋转 180 度以便更好地查看内容。为了提升PDF阅读体验,掌握几种旋转PDF的方法是十分有必要的。本文将详细介绍三种实用的方法,帮助你轻松完成PDF旋转,让你的阅读过程更加顺畅,一起来看看吧。
怎样把一个pdf文档拆分成两个?这3种良心方法学会就够用了!
在处理PDF文件时,我们经常会碰到体积过大、内容过多的情况。这不仅给存储带来了压力,还会对打印、分享及管理造成诸多不便。此时,拆分PDF就很有必要了。接下来,我就讲讲怎样把一个PDF文档拆分成两个,为工作学习助力。
怎么把pdf前面几页去掉?推荐4款工具及操作指南
怎么把pdf前面几页去掉?在处理PDF文件的过程中,我们常常会遇到需要删除前面几页的情况,无论是为了精简文档内容,还是为了重新排版整合。下面,本文将详细介绍4款实用的工具及其操作指南,帮助你轻松去除PDF前面几页,无论是初学者还是有一定基础的用户,都能从中找到适合自己的PDF删除页面方案,提升PDF文件处理的效率和灵活性。
哪种pdf阅读器好用?试试这三款
哪种pdf阅读器好用?在数字时代,PDF 件因其格式稳定、兼容性强等特点,广泛应用于各种场景,无论是学术研究、商务办公还是日常阅读,PDF阅读器都扮演着不可或缺的角色。本文将介绍三款简单好用的PDF阅读器工具,帮助你找到适合自己的PDF。

 ”
” ”在浏览器中打开。
”在浏览器中打开。

