如何在pdf中添加签名?四种方法轻松确保文件安全
如何在pdf中添加签名?在现代办公环境中,PDF成为广泛使用的文件格式。然而,如何确保这些关键文件的真实性和安全性,成为了亟待解决的问题。添加签名,作为一种权威的身份验证手段,能有效防止信息被非法篡改或冒用。本文将为大家详细介绍四种简单好用的PDF签名方法,无论是个人还是企业用户,都能轻松掌握,为你的PDF文件加上一把安全锁,确保信息在传输过程中的完整性和可信度。
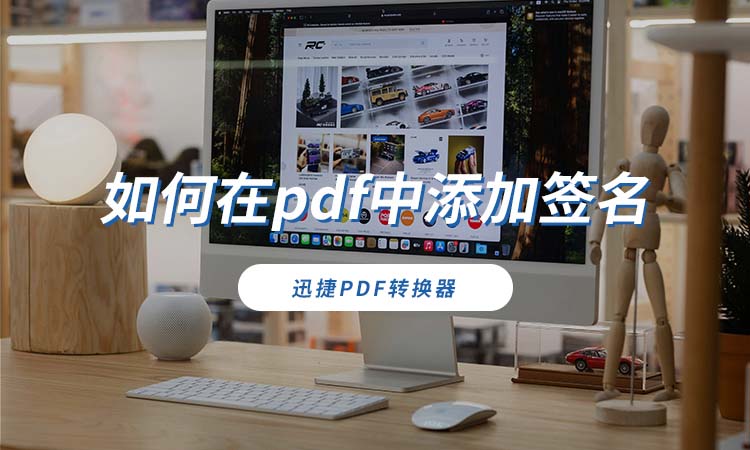
一、使用迅捷PDF转换器在线网站
迅捷PDF转换器在线网站提供了一种无需下载软件、直接在浏览器中进行PDF签名的方法。该网站界面友好,操作简单,非常适合不太熟悉技术的用户使用。同时,它具备高安全性,用户上传的文件会在处理后被自动删除,确保个人隐私不被泄露。
添加步骤:
1.使用任意浏览器进入在线网站,在网站中找到【PDF签名】功能。点击进入后,通过【点击选择文件】按钮上传想要添加签名的PDF文件。
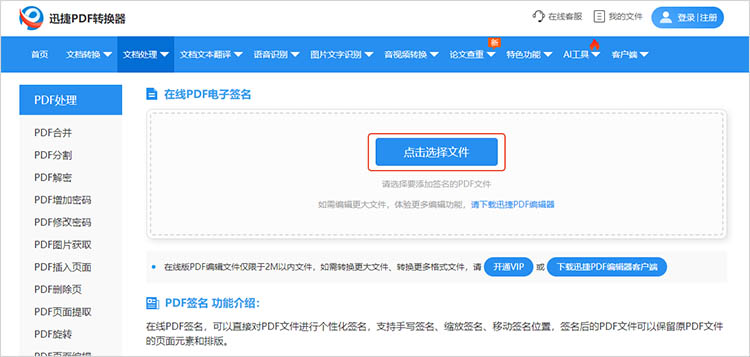
2.进入编辑界面后,点击右上角的【签名】按钮,在弹出的窗口中添加签名。
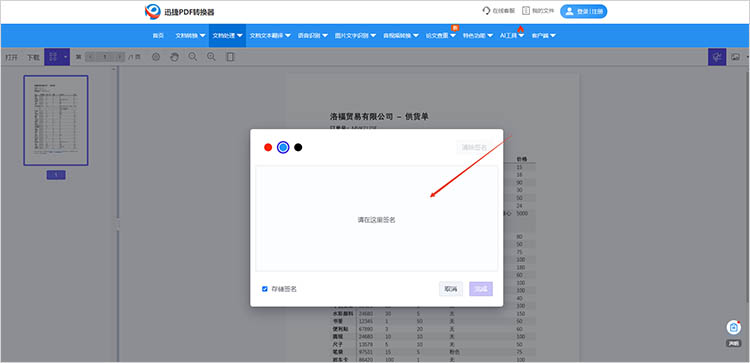
3.将签名调整到合适的样式和位置后,点击【下载】就可以保存处理好的PDF文件了。
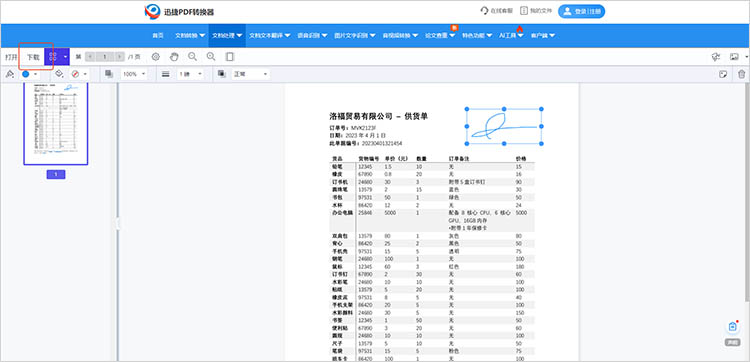
二、使用迅捷PDF转换器软件
迅捷PDF转换器软件是一款功能强大的PDF处理工具,除了可以添加签名外,还支持各种PDF格式的转换、合并、分割等操作。对于需要频繁处理PDF文件的用户来说,该软件的多功能性无疑提升了工作效率。
添加步骤:
1.进入软件的【PDF编辑】功能,并将PDF文件导入。
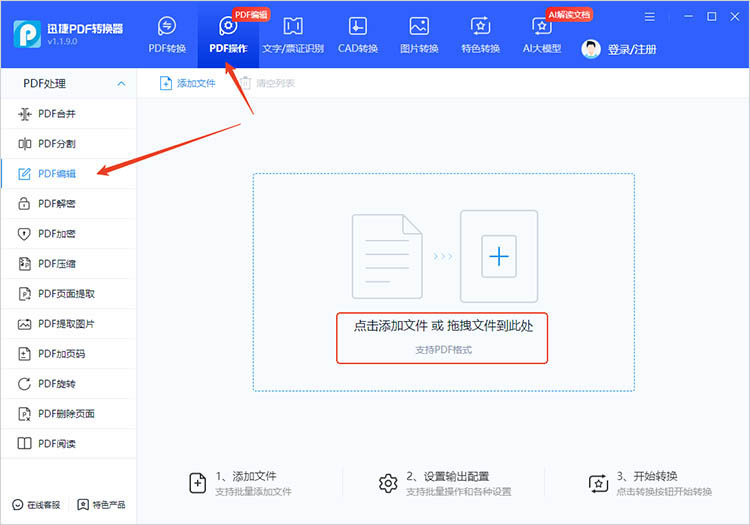
2.同样,我们可以在编辑界面中找到【签名】功能,点击即可为文件添加签名。
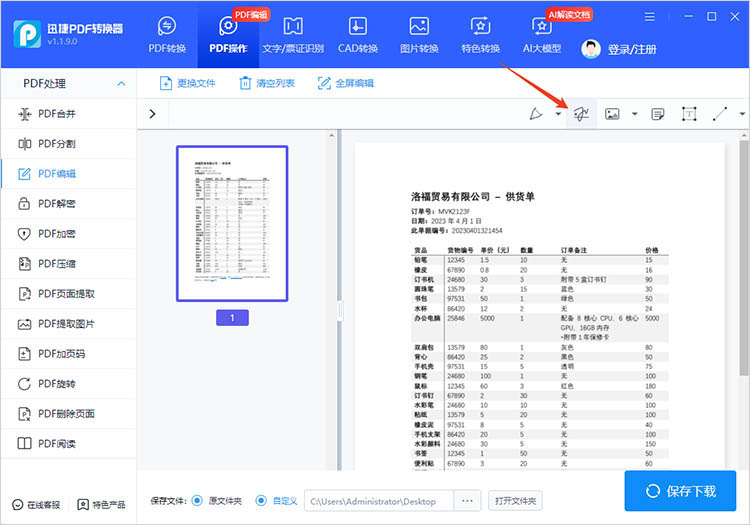
3.在指定区域内容可轻松手绘签名,还有不同颜色供我们选择。
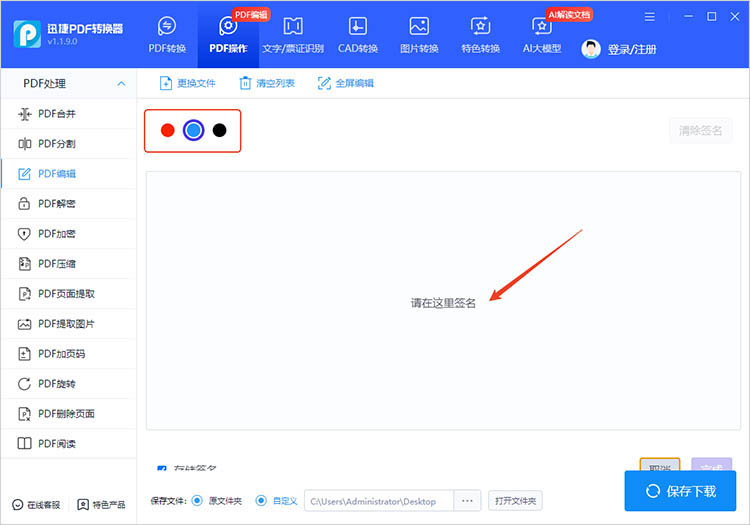
4.签名添加完成后,需要对其进行简单的调整。调整完成后,点击【保存下载】按钮,就可以保存处理结果。
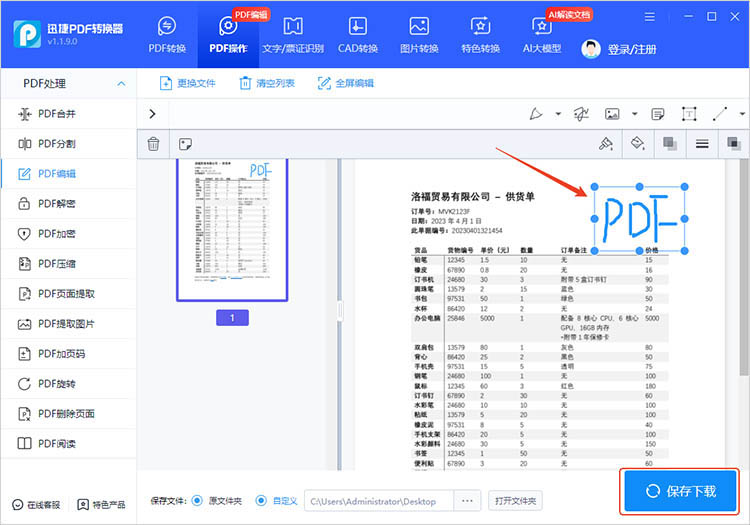
三、使用WPS Office
WPS Office其内置的PDF编辑功能可以方便地添加电子签名,适用于公司内部文件审批、合同签署等场景。
添加步骤:
1.运行WPS Office,将PDF文档导入WPS PDF。在工具栏中找到【插入】-【签名】选项,点击进入。
2.可以通过手写板绘制电子签名,或上传图片。然后,将签名拖拽到文档预定位置,调整大小和角度。
3.确认无误后,点击【文件】菜单,选择【保存】,完成签名的添加。
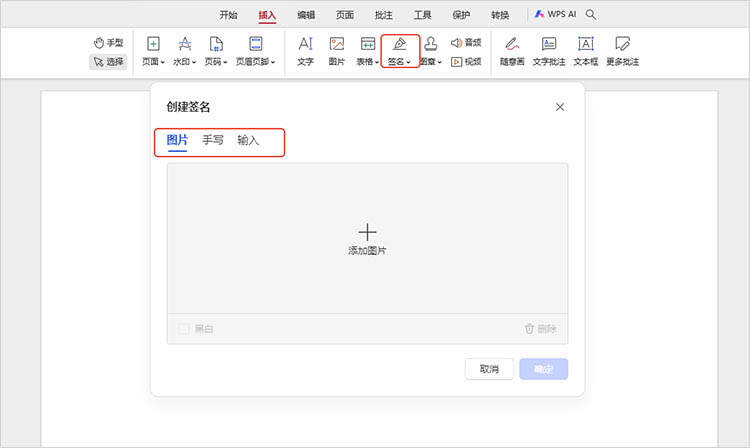
四、使用Adobe Acrobat
Adobe Acrobat是一款专业的PDF编辑工具,它支持电子签名和数字签名的创建与验证,确保文件的真实性和完整性。同时它的兼容性强,支持跨平台操作,方便用户在不同设备和软件间无缝工作。
添加步骤:
1.启动软件,通过【文件】菜单打开需要签名的PDF文件。然后,在右侧工具栏中选择【填充与签名】选项。
2.选择【签名】图标,用户可以选择手绘签名或上传签名图像。
3.签名生成后,可将其移动到指定位置并调整大小。最后,点击【文件】菜单,选择【保存为】进行保存,完成签名。
为PDF文件添加签名是确保文件真实性和安全性的重要手段,相信看到这里的小伙伴们对“如何在pdf中添加签名”有了更加深入的理解,大家可以根据自身需求和技术熟练程度,选择适合自己的签名方法。希望本文的介绍能帮助大家更好地保护自己的PDF文件。
相关文章
pdf怎么删除里面的文字?四种简单方法介绍
pdf怎么删除里面的文字?PDF作为一种流行的电子文档格式,在日常工作和学习中被广泛应用。然而,有时我们需要对PDF文档进行修改,例如删除其中的文字。在接下来的内容中,本文将分享四种简单好用的方法,无论是需要快速在线处理,还是追求专业的编辑效果,都能在这里找到答案。
pdf可以编辑页码吗?3个实用技巧大公开
pdf可以编辑页码吗?当我们处理篇幅较长或需要打印的PDF文件时,为其添加页码就显得尤为重要。页码不仅能帮助我们快速定位信息、掌握文档结构,还能使文档看起来更加专业和规范。本文将为你揭秘3个实用技巧,借助工具,轻松完成PDF添加页码,一起来看看吧。
pdf如何添加水印?推荐5种实用的方法
pdf如何添加水印?PDF文档因其跨平台、不易篡改的特性,被广泛应用于文件共享、资料存档等场景。然而,未经授权的复制和传播也给PDF文档的安全带来了一定的隐患。为了保护PDF文档的版权,添加水印是一种简单而有效的方法。本文将介绍5种实用的PDF加水印方法,包括在线工具、专业软件以及操作系统自带的功能,帮助大家了解并选择适合自己的方案。
pdf图片怎么删除?分享三种可以快速上手的方法
pdf图片怎么删除?我们常常会遇到需要处理PDF文件的场景,比如整理文档、编辑报告等。然而,PDF文件中的图片有时会成为我们编辑的障碍,比如图片占用过多空间、与文档内容不匹配或者需要替换等。在接下来的内容中,我们将分享删除PDF中图片的实用方法,帮助大家轻松解决PDF图片删除的问题。
pdf水印加密怎么设置?3个保护文档安全的实用技巧
pdf水印加密怎么设置?在当今数字化办公环境中,PDF 文件因其格式稳定、兼容性强而被广泛使用。而为PDF文档添加水印,是一种常见的保护手段,可以有效地防止文档被未经授权的复制、修改或滥用。本文将详细介绍三种实用的方法,帮助大家轻松完成PDF添加水印,保护文档安全。

 ”
” ”在浏览器中打开。
”在浏览器中打开。

