pdf设置背景颜色怎么改?三种有效提升阅读体验的方法
pdf设置背景颜色怎么改?PDF文件因其良好的可移植性和兼容性而成为了我们工作和学习中不可或缺的工具。然而,长时间阅读白色背景的PDF文件可能会给眼睛带来疲劳感,影响阅读体验。为了改善这一状况,我们可以通过设置PDF文件的背景颜色来提升阅读的舒适度。本文将详细介绍三种实用的方法,帮助你轻松改变PDF背景颜色,从而提升阅读体验。

方法一:使用Adobe Acrobat设置背景颜色
Adobe Acrobat功能强大且专业,支持用户进行各种类型的文档处理。通过Adobe Acrobat设置背景颜色,不仅可以改善阅读体验,还能满足较为复杂的文档编辑需求。
操作步骤:
1.启动Adobe Acrobat并打开要修改的PDF文件。在菜单栏中选择【工具】选项,然后点击【编辑PDF】按钮,进入PDF编辑模式。
2.点击【更多】图标,然后选择【背景】选项。接下来,就可以看到【添加或编辑背景】的选项。
3.在弹出的设置窗口中,可以选择要应用的背景颜色。Adobe Acrobat提供了多种颜色供用户选择,也允许自定义颜色。设置完毕后,点击【确定】按钮,然后保存修改的文件。
方法二:使用迅捷PDF编辑器设置背景颜色
迅捷PDF编辑器是一款用户友好的PDF处理工具,适合那些希望快速完成PDF背景修改的用户。除了基本的编辑功能外,还支持添加水印、签名和注释等实用功能。软件界面简洁,操作直观,非常适合日常工作中的小范围调整。
操作步骤:
1.使用迅捷PDF编辑器打开需要设置背景色的PDF文件,在菜单栏中点击【文档】-【背景】,选择添加。
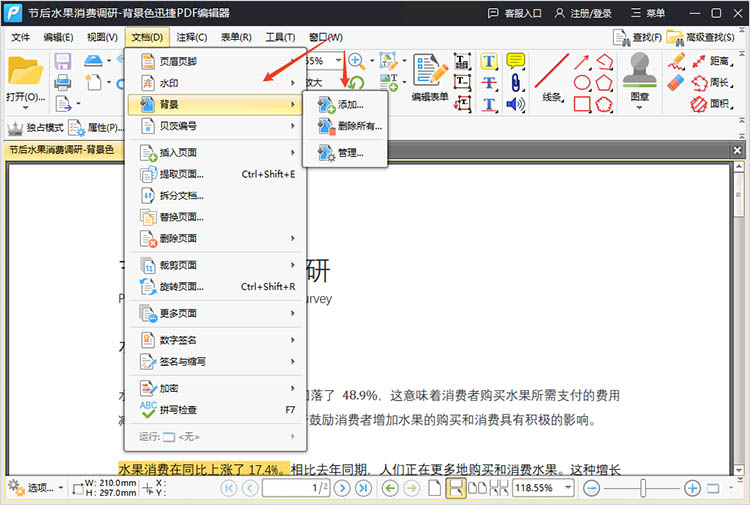
2.在弹出的窗口中,我们可以对相关参数进行调整,例如颜色、布局、范围等。点击【确认】后,选择的背景颜色会被应用到文件中。
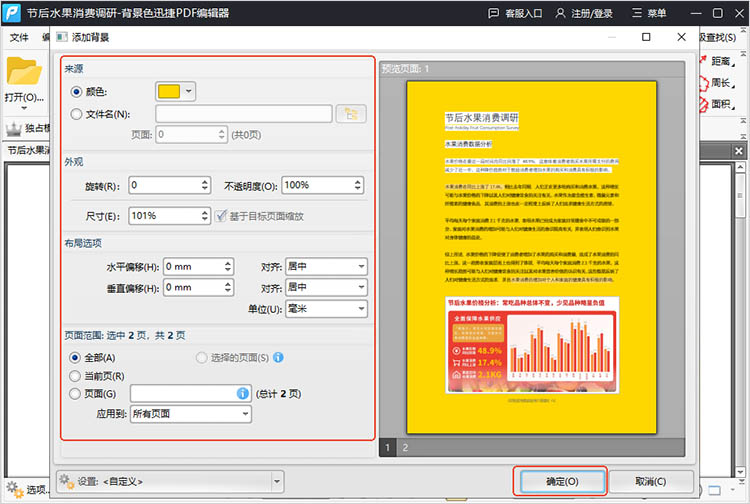
3.点击【文件】,选择【保存】或【另存为】,将设置好的文件保存到指定位置。
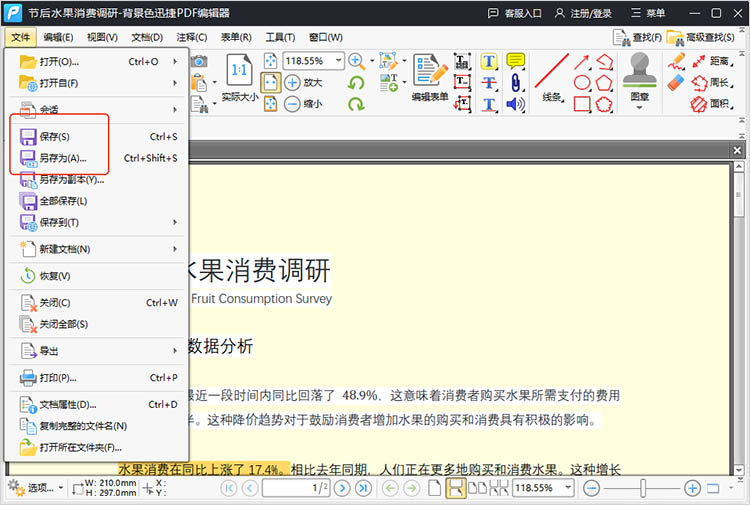
方法三:使用迅捷PDF转换器在线网站设置背景颜色
使用迅捷PDF转换器在线网站进行PDF文件的背景颜色设置,只需在浏览器中打开网站,就可以轻松实现。另外,在线网站还支持多种文件格式转换和PDF编辑功能,能够满足用户多样化的需求。
操作步骤:
1.进入在线网站后,在功能导航栏中找到【PDF背景颜色】功能。
2.通过【点击选择文件】按钮上传想要处理的PDF文件,然后根据需求选择合适的页码和背景颜色。
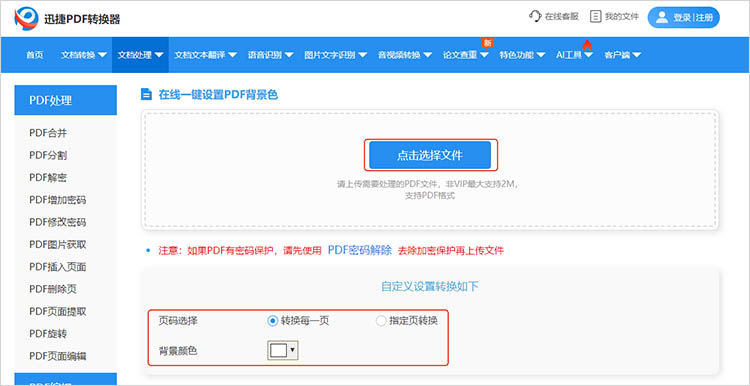
3.点击【开始处理】,网站将运行,完成对PDF文件背景颜色的设置。
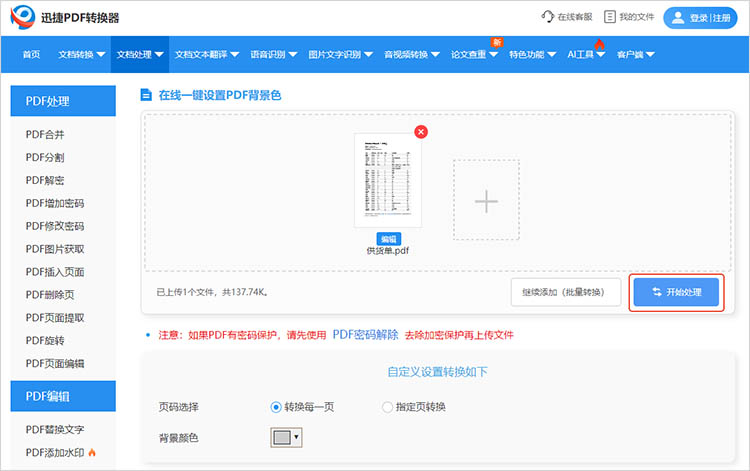
4.设置完成后,点击【立即下载】就可以将设置后的文件保存到设备中了。
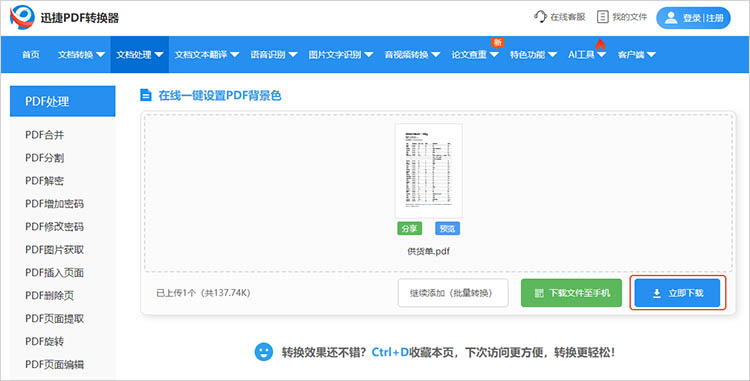
总之,通过上述三种方法,我们可以轻松地解决关于“pdf设置背景颜色怎么改”的难题,改善阅读体验,减少眼睛疲劳。无论是哪种方法,都为我们提供了更多样化的PDF文件处理方式,让我们的工作和学习更加舒适。希望这篇文章能够帮助到你,让你在阅读PDF文件时拥有更好的体验。
相关文章
pdf编辑页码怎么设置?3种方法让你轻松掌握
pdf编辑页码怎么设置?在现代办公环境中,PDF文档被广泛应用,其中页码的设置对文档的规范性和完整性具有重要意义。无论是报告、合同还是论文,适当的页码可以帮助读者更好地跟踪内容,提升文档的可读性。本文将详细介绍三种方法,帮助你轻松掌握PDF添加页码的技巧,一起来看看吧。
PDF高亮显示怎么弄?3种方法让你的文档更易读
PDF高亮显示怎么弄?面对冗长的PDF文件,如何快速抓住重点、提升阅读效率成为了一个挑战。高亮显示作为一种有效的视觉辅助手段,能够帮助我们标注关键信息、加深记忆。本文将为大家介绍三种好用的PDF高亮显示方法,每种方法都有其独特的优势和适用场景,帮助小伙伴们应对不同需求。
如何在pdf中添加签名?四种方法轻松确保文件安全
如何在pdf中添加签名?在现代办公环境中,PDF成为广泛使用的文件格式。然而,如何确保这些关键文件的真实性和安全性,成为了亟待解决的问题。添加签名,作为一种权威的身份验证手段,能有效防止信息被非法篡改或冒用。本文将为大家详细介绍四种简单好用的PDF签名方法,无论是个人还是企业用户,都能轻松掌握,为你的PDF文件加上一把安全锁,确保信息在传输过程中的完整性和可信度。
pdf如何编辑修改?3种方法轻松实现文本、图片与注释的添加
pdf如何编辑修改?PDF因其良好的兼容性和格式稳定性,被广泛用于文档的分享与存储。然而,PDF文件一旦生成,传统意义上很难进行编辑和修改。这使得许多用户在需要对PDF文件进行内容更新时感到困扰。本文将介绍三种简单有效的PDF编辑方法,帮助你轻松应对各种PDF编辑需求,有需要的小伙伴们一起来看看吧。
pdf怎么插入页码?使用这三种工具轻松实现
pdf怎么插入页码?缺乏页码的PDF文档在查阅和管理上常常显得不够便捷,为了提升PDF文档的使用效率,掌握PDF页码插入技巧灰分重要。本文将深入探讨三种常用的PDF页码插入工具及其使用方法,助小伙伴们轻松实现PDF页码添加,优化文档管理和阅读体验。

 ”
” ”在浏览器中打开。
”在浏览器中打开。

