pdf修改加密码怎么设置?推荐3款好用的工具
pdf修改加密码怎么设置?随着数字化时代的迅速发展,PDF格式已成为日常文档交流的标准。然而,PDF文件的保护性始终是人们关注的重点,尤其在涉及到敏感信息时,如何对PDF文件进行加密,确保重要数据不被他人篡改或查看,已经成为一项必要技能。在本文中,我们将探讨如何对PDF增加密码,并推荐三款好用的工具,帮助大家轻松实现这一目标。

工具一:迅捷PDF转换器在线网站
迅捷PDF转换器在线网站是一款功能强大的在线工具,它不仅可以实现PDF与其他格式之间的转换,还支持PDF文件的加密操作。无需下载安装,只需通过浏览器即可访问,非常适合临时需要加密PDF文件的用户。
使用方法:
1.打开迅捷PDF转换器在线网站,找到并点击【PDF增加密码】功能。
2.点击【选择文件】按钮,上传需要加密的PDF文件。支持一次上传多个文件,轻松实现批量加密。
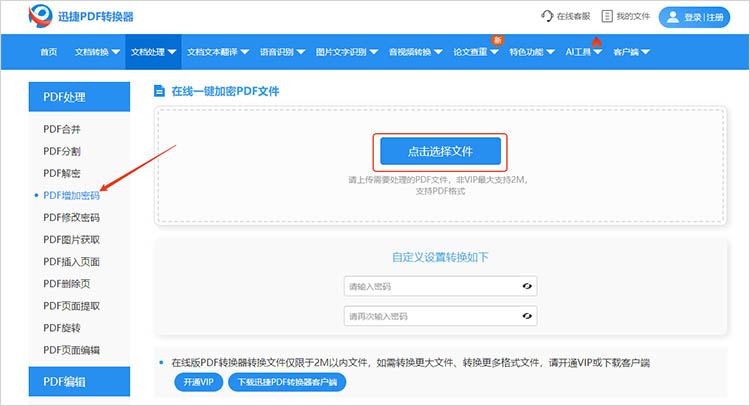
3.在下方的设置栏中输入想要设置的密码,并进行确认。为了确保密码的安全性,建议设置复杂且不易被猜测的密码。
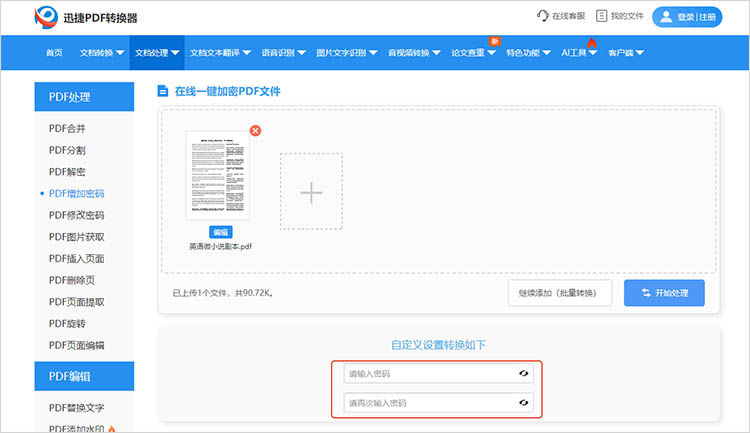
3.点击【开始处理】按钮,等待片刻即可完成加密操作。加密后的PDF文件需要我们点击【立即下载】,将其保存到指定位置。
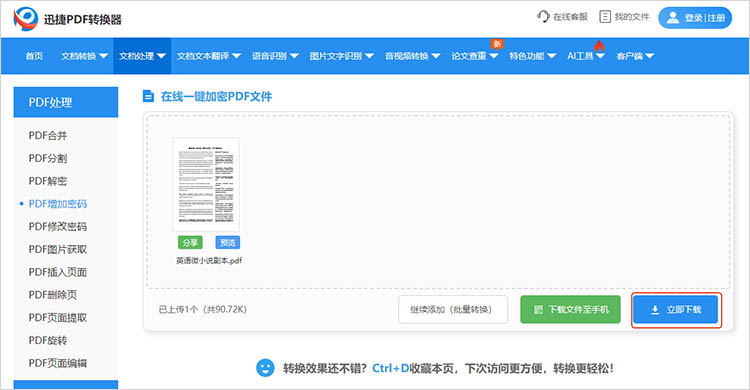
工具二:迅捷PDF编辑器
迅捷PDF编辑器是一款专业的PDF编辑软件,它不仅可以对PDF文件进行编辑、修改和注释,还支持加密和解密操作,满足用户多样化的编辑需求。这款软件适用于需要对PDF文件进行深度编辑和管理的用户。
使用方法:
1.下载并安装迅捷PDF编辑器,打开软件后点击【打开PDF文件】按钮,导入需要加密的PDF文件。然后,在软件界面上方的工具栏中找到【文件】-【文档属性】选项
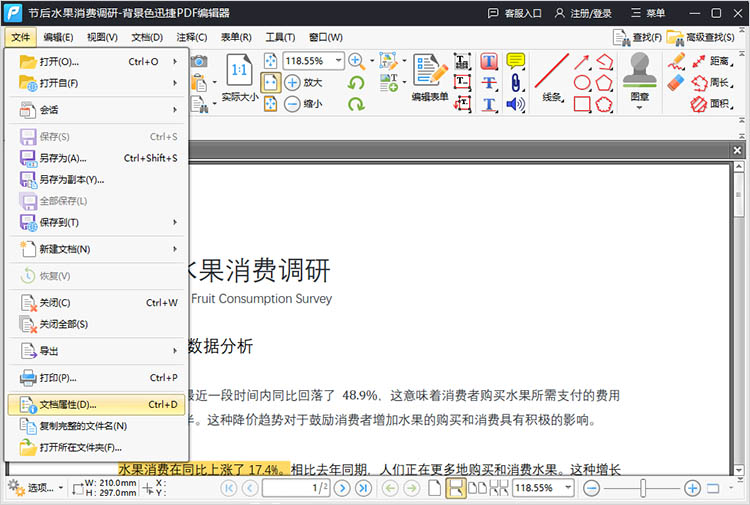
2.在弹出的对话框中选择【安全性】,将【安全方式】设置为【安全密码】。
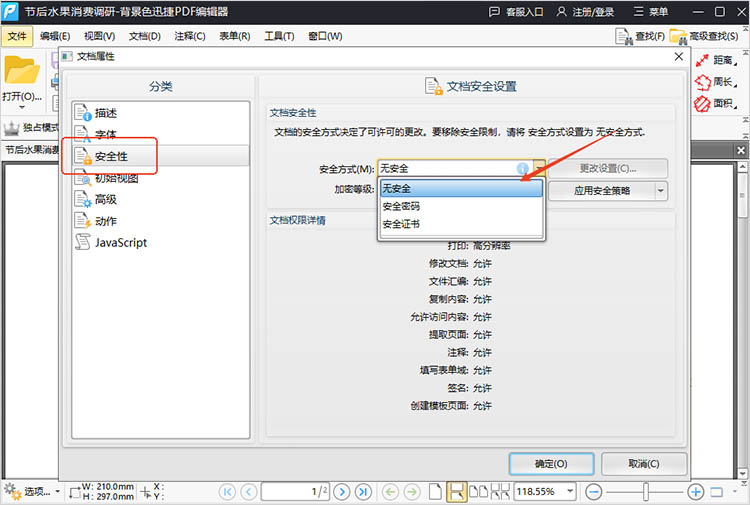
3.在另一个窗口中,我们可以输入想要设置的密码,并进行确认。同时,可以选择是否允许复制、打印和编辑等权限。
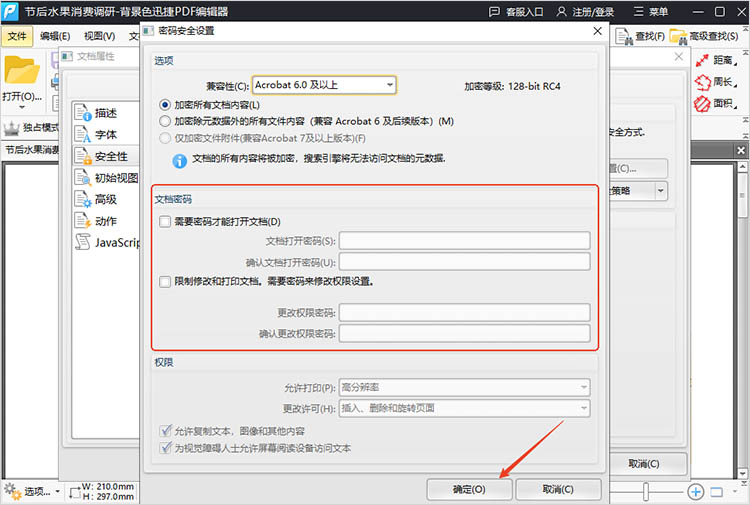
4.设置完成后,点击【文件】-【保存】/【另存为】,即可完成文件加密。
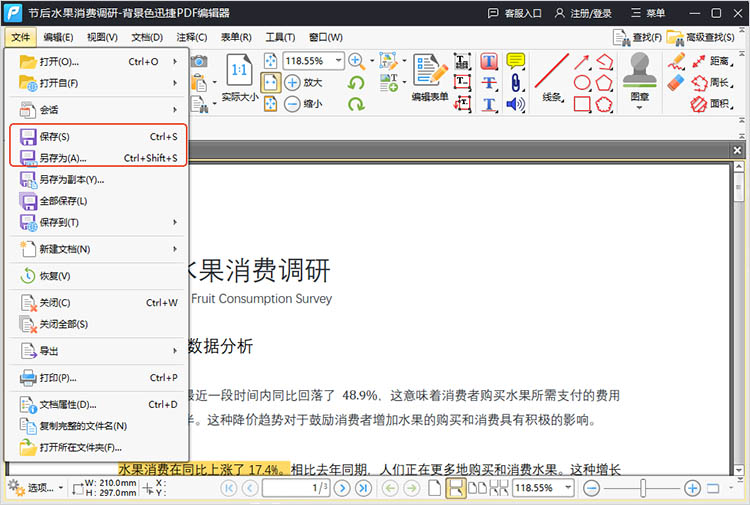
工具三:Adobe Acrobat
Adobe Acrobat提供了丰富的PDF创建、编辑、管理和安全功能。这款软件适用于对PDF文件有较高要求的用户,如需要保留原始格式、进行复杂编辑或添加高级安全功能等。
使用方法:
1.打开Adobe Acrobat软件,选择【文件】菜单,点击【打开】导入需要加密的PDF文件。
2.在软件界面上方的工具栏中找到【保护】选项,点击后选择【加密】-【使用密码加密】功能。
3.在弹出的对话框中输入想要设置的密码,并进行确认。同时,可以选择是否允许打印、修改和复制等权限。
4.点击【确定】按钮,保存加密后的PDF文件。此时,文件将被加密保护,只有输入正确的密码才能打开和查看内容。
以上就是有关“pdf修改加密码怎么设置”的全部内容,无论是临时加密还是深度编辑管理,本文介绍的这些工具都提供了便捷的操作流程和强大的功能支持。希望大家能够善用这些工具,为PDF文件加上一道坚实的安全防线。
相关文章
怎么把pdf前面几页去掉?推荐4款工具及操作指南
怎么把pdf前面几页去掉?在处理PDF文件的过程中,我们常常会遇到需要删除前面几页的情况,无论是为了精简文档内容,还是为了重新排版整合。下面,本文将详细介绍4款实用的工具及其操作指南,帮助你轻松去除PDF前面几页,无论是初学者还是有一定基础的用户,都能从中找到适合自己的PDF删除页面方案,提升PDF文件处理的效率和灵活性。
pdf怎么加页数?3个方法让文档更完整
pdf怎么加页数?无论是商业报告、学术论文,还是生活中的各种文档,PDF因其格式稳定、排版整齐而受到广泛欢迎。然而,有时我们需要在现有的PDF文件中添加新的页面,以便更好地组织内容,使阅读更加有条理。那么,本文就来详细介绍三种PDF插入页面的方法,让文档内容更加完整。
pdf文件怎么拆分成多个文件?推荐3款pdf工具
pdf文件怎么拆分成多个文件?PDF因其兼容性、安全性和格式固定性而被广泛应用于各个行业。尤其是在职场和学术领域,大量信息和文档以PDF格式保存。这种格式虽然在许多方面展现出其优势,但当我们需要对较大的文件进行处理时,PDF的单一结构可能会带来不便。在接下来的内容中,本文将分享实用的PDF工具,让小伙伴们能够在不同的场景下更好地实现PDF分割。
pdf打开有密码怎么去掉?3种有效的解决方法推荐
pdf打开有密码怎么去掉?在日常办公和学习中,我们常常会遇到一些加密的PDF文件,这些文件设置了密码,限制了查看、编辑或打印等功能。当遇到需要去除 PDF 密码的情况时,很多人可能会感到无从下手。其实,去除PDF密码并非难事,下面本文将为小伙伴们介绍3种有效的PDF解密方法,帮助大家轻松去除PDF密码,让文件的使用更加便捷。
3个实用PDF内容提取工具,操作简单适合新手使用
新手处理PDF时,最头疼的莫过于提取里面的文字、图片和表格——要么复制后格式全乱,要么图片无法保存,找遍全网工具却因操作复杂望而却步。今天就分享3个超实用的PDF内容提取工具,不仅操作简单,还能保留内容格式,新手跟着步骤走,轻松搞定提取需求。

 ”
” ”在浏览器中打开。
”在浏览器中打开。

