pdf怎么加一页?试试这三种方法
pdf怎么加一页?在日常办公和学习中,PDF文件因其格式稳定、兼容性强等特点被广泛应用。然而,有时我们可能会遇到需要在PDF文件中插入新页面的情况,比如补充内容、添加目录或附录等。掌握PDF插入页面的方法,能够帮助我们更好地处理文件。本文将介绍三种实用的PDF插入页面方法,这些方法各有优势,适用于不同的场景和需求,一起来看看吧。

1.使用迅捷PDF编辑器插入页面
迅捷PDF编辑器是一款功能丰富的桌面软件,它提供了直观的界面和丰富的编辑功能。使用该软件插入页面,操作简单,能够将新页面插入到指定位置,并且支持多种文件格式的导入。
另外,软件还具备丰富的文本编辑、图像处理等功能,方便用户在插入页面后进行进一步的编辑和调整。
操作步骤:
①启动软件后,点击【打开PDF文件】,选择需要插入页面的PDF文件。
②在软件的功能栏中找到【文档】-【插入页面】,根据实际需求,选择想要插入页面的类型。
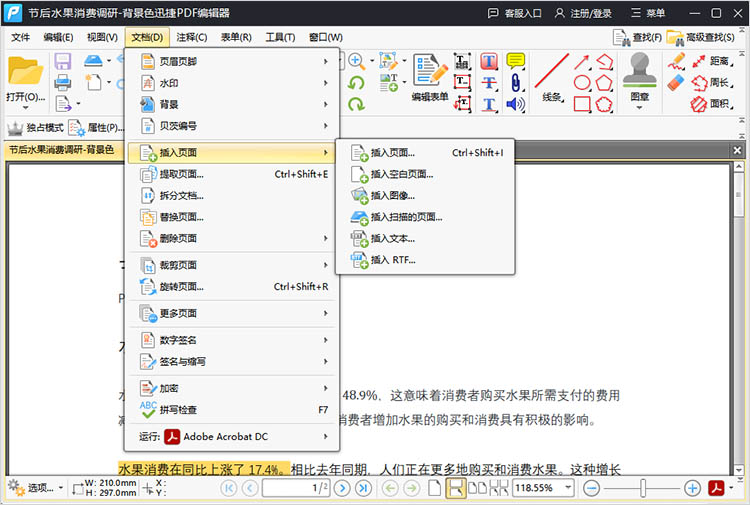
③以【插入页面】为例,在弹出的窗口中,对页面的来源、范围、位置进行设置后,点击【确定】完成插入。
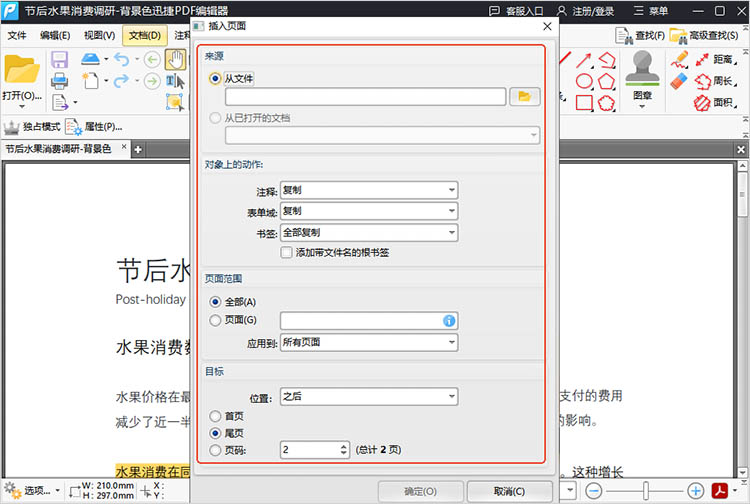
④检查插入效果,点击【文件】-【保存】,就可以保存处理后的PDF文件。
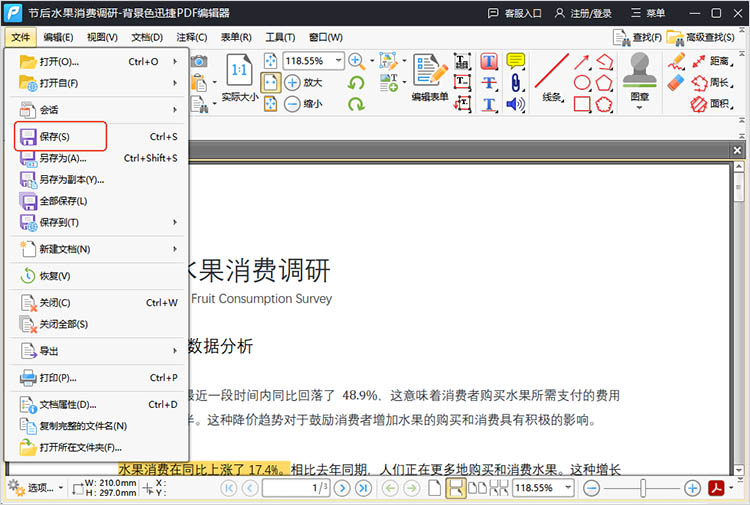
2.利用迅捷PDF转换器在线网站插入页面
迅捷PDF转换器在线网站提供了一个便捷的网页平台,无需安装任何软件,只要有浏览器和网络连接即可使用。它支持批量操作,可以同时处理多个PDF文件,节省时间。
网站还提供了多种PDF处理功能,如合并、拆分、压缩等,方便用户在插入页面的同时完成其他操作。
操作步骤:
①在网站的功能列表中,找到【PDF插入页面】功能,点击进入。
②通过【点击选择文件】按钮,选择需要插入页面的PDF文件。
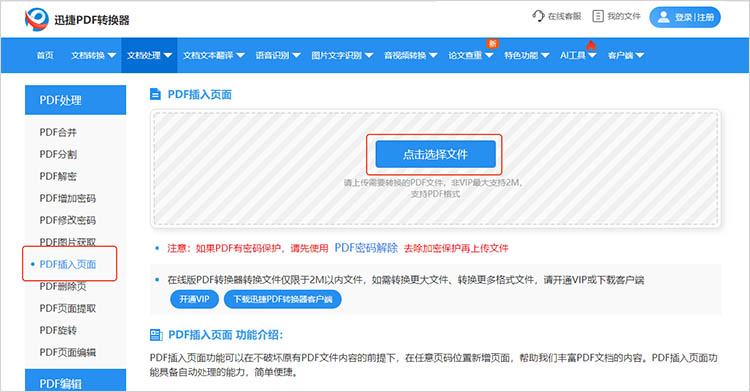
③上传完成后,选择要插入页面的位置,点击【+】上传并选择想要添加的页面
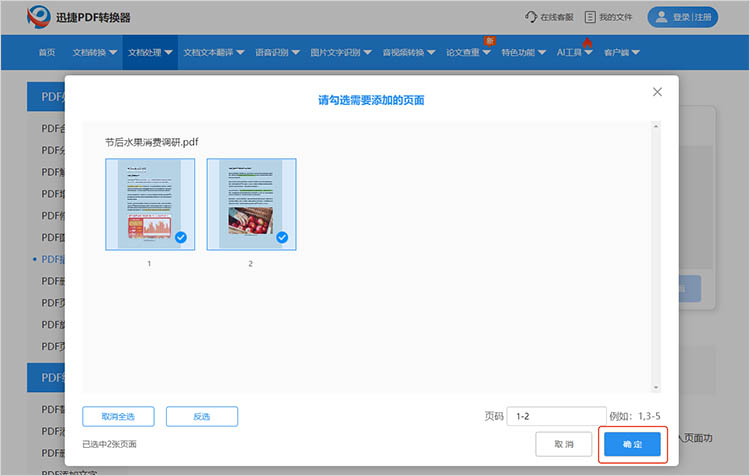
④设置好插入位置和内容后,点击【开始插入页面】按钮。网站会自动处理文件,插入新页面。
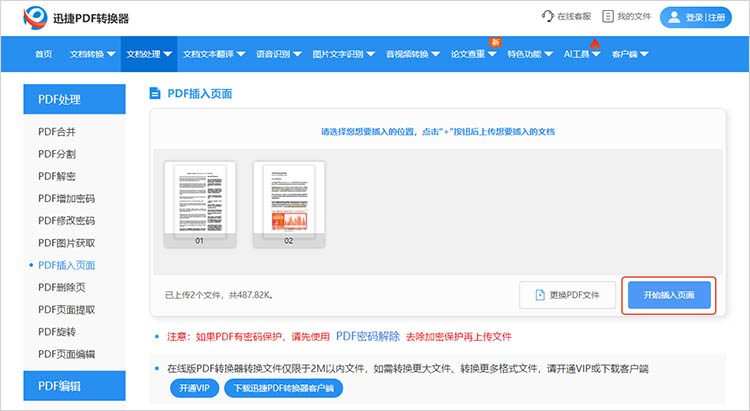
3.借助虚拟打印机功能插入页面
虚拟打印机是一种系统级的工具,它模拟了真实打印机的功能,但不会实际打印纸张,而是将打印内容输出为PDF文件。这种方法不需要额外的PDF编辑软件,利用系统自带功能即可实现,且能够很好地保留页面的格式和排版。
操作步骤:
①打开需要添加页面的文档:无论是Word、Excel还是其他格式的文档,都可以先打开需要添加页面的原始文档。
②编辑并添加新页面:在原始文档中编辑并添加所需的新页面或内容。
③选择虚拟打印机打印为PDF:在打印对话框中,选择系统自带的虚拟打印机(如Microsoft Print to PDF)或PDF编辑软件提供的虚拟打印机功能,将文档打印为PDF格式。这样,在打印过程中,新添加的内容就会被包含在生成的PDF文件中。
通过上述三种方法,我们可以轻松地解决有关“pdf怎么加一页”的难题。不同的方法适用于不同的场景和需求,你可以根据实际情况选择适合自己的方式。希望本文的介绍能够帮助你在处理PDF文件时更加得心应手。
相关文章
怎么把pdf的图片提取出来?4种方法快速搞定图片提取
怎么把pdf的图片提取出来?我们常常会遇到需要从PDF文件中提取图片的情况,无论是用于演示、设计,还是进行进一步的编辑和分析,提取PDF中的图片都是一项非常实用的技能。本文将详细介绍四种常见的PDF图片获取方法,帮助你快速快速地完成任务,一起来看看吧。
pdf可以拆分成多个文件吗?4种拆分方法帮你忙
当面对一个页数繁多、内容庞杂的PDF文件时,我们常常会遇到需要将其拆分的场景。例如,一份数百页的报告,我们可能只需要其中的某个章节;或者一个包含多个合同的PDF,需要分别存档。那么,PDF可以拆分成多个文件吗?答案是肯定的。PDF拆分不仅可行,而且方法多样,可以满足不同用户的需求。本文将详细介绍四种PDF拆分方法,帮助你轻松驾驭PDF文件管理。
pdf删除页面的方法有哪些?这三种轻松学会
pdf删除页面的方法有哪些?在现代办公中,PDF文件被普遍使用。随着时间的推移,用户在处理PDF文件时可能会遇到需要删除某些页面的情况,比如去除多余的空白页、删除错误的章节或者精简文件大小。本文将详细介绍三种简单实用的PDF删除页面方法,帮助你轻松应对各种场景。
pdf密码怎么改?分享三个简单易学的方法
pdf密码怎么改?在日常工作和学习中,PDF文件因其格式稳定、兼容性强等特点被广泛应用。然而,有时我们可能会遇到需要修改PDF文件密码的情况,比如原密码遗忘、需要重新设置更安全的密码等。本文将为你分享三种简单易学的PDF修改密码的方法,让你轻松应对各种PDF密码修改需求。
PDF文档分析实用技巧,3步解锁便捷处理方法
日常办公中,处理PDF文档时总遇到各种难题:想提取关键数据却复制不了,想统计页数和字数又得手动翻,想对比两个版本差异更是费时间。今天分享3步PDF文档分析实用技巧,帮你搞定PDF分析,新手也能轻松上手。

 ”
” ”在浏览器中打开。
”在浏览器中打开。

