PDF怎么添加图片水印?分享批量添加水印的方法
水印是我们很多小伙伴都不陌生的一个东西,当我们在处理一些文件时,为了防止文件中的内容被盗用,经常会为其添加水印。那大家知道PDF怎么添加图片水印吗?有时给PDF文件添加水印,也会有不少的文件要添加,想要快速的添加完,还需要我们学会批量添加水印的方法,下面小编有给大家分享批量添加水印的方法哦,大家可以参考下。

PDF怎么添加图片水印?
我们想要给PDF文件添加图片水印的话,可以使用在线工具进行操作。小编经常使用的工具迅捷PDF在线网站就是个不错的选择,大家有需要的话,可以尝试看看。
1、打开电脑中的迅捷PDF在线网站后,依次选择文档处理-PDF编辑-PDF添加水印;
2、进入PDF添加水印的功能页面后,大家需要先将对应的PDF文件添加进来,点击选择文件即可上传;
3、PDF文件上传完毕后,先选择一下自定义设置中的“加入图片”选项,然后再将需要做水印的图片添加一下,图片添加好之后,就是对图片水印一些设置的调整了,例如水印宽度、水印高度、旋转角度、页码范围、透明度等一系列的参数,都是需要调整的;
4、完善好图片水印的一些设置后,就可以点击开始处理的按钮,大家耐心的等待一会儿,就可以将处理好的文件下载到电脑中了。
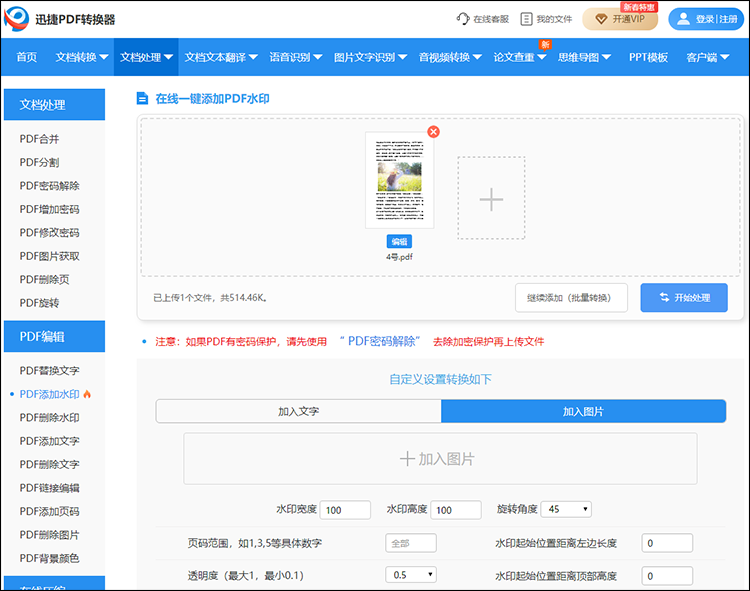
PDF怎么批量添加图片水印?
上面小编分享的在线添加图片水印的方法,可以实现小批量文件水印添加。如果大家是要大批量的给PDF文件添加图片水印的话,可以试试迅捷PDF转换器。
1、打开电脑中的迅捷PDF转换器,然后从PDF操作中选择PDF添加水印;
2、进入到PDF添加水印的页面中,我们可以点击添加文件夹,一次上传多个文件,大家批量给文件添加水印的话,记得提前将多份PDF文件添加到一个文件夹中;
3、文件添加完成,大家点击一下开始转换的按钮,就可以弹出添加水印的设置窗口了,在该窗口中,我们可以选择是添加文字水印还是图片水印,有关水印中一些具体的设置是需要大家完善的,之后点击窗口中的开始转换就大功告成了。
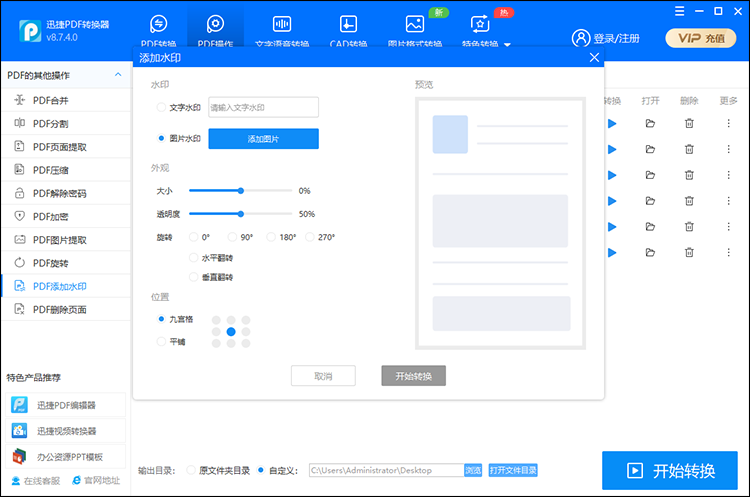
总结:在线添加图片水印的整体操作比较简单,并且无需下载安装软件,转换后的文件可以下载到不同的设备中。使用软件给PDF文件批量添加图片水印的话,可以帮助我们提升添加水印的效率。大家在学习操作的时候,可以根据实际情况而定啊!
相关文章
怎么修改背景颜色pdf?详解三款工具的使用方法
怎么修改背景颜色pdf?在处理PDF文件时,有时我们可能需要更改其背景颜色以更好地适应展示需求或提升视觉效果。无论是为了增强视觉效果,还是为了减轻阅读疲劳,修改PDF背景颜色都是一个实用的技巧。本文将详细介绍三款实用的工具,帮助你轻松实现PDF背景颜色的更改,一起来看看吧。
如何在pdf文件上增加水印?4种方法轻松保护文件
如何在pdf文件上增加水印?在数字化时代,PDF作为一种广泛使用的文档格式,其安全性和版权保护也成为一个不可忽视的问题。在PDF文件中添加水印已成为一种有效的保护措施,它不仅帮助注释文件归属,还能防止未经授权的使用。本文将为小伙伴们详细介绍四种在PDF添加水印的方法,帮助大家更好地保护重要的文件内容。
pdf更改背景颜色的方法详解,三种方法快速搞定
在现代办公和学习中,PDF文件因其跨平台兼容性和不可篡改性而广受欢迎。然而,有时候默认的白色背景可能并不适合所有场景,比如需要为演示文稿添加品牌颜色,或者为了提升可读性而调整背景色调。本文将详细介绍三种快速“pdf更改背景颜色”的方法,让你轻松搞定PDF背景颜色的个性化设置。
pdf编辑软件有哪些?适合办公与学习的3款工具
pdf编辑软件有哪些?有时我们可能需要对PDF文件进行编辑,比如更改文本内容、添加图片或者调整格式。这时,选择一款合适的PDF编辑工具就显得尤为重要。平台兼容性强、格式稳定等特点,已成为我们日常工作和学习中不可或缺的一部分。本文将介绍三款适合办公与学习的PDF编辑工具,帮助你更好地应对PDF文件的处理需求。
pdf如何添加水印?推荐5种实用的方法
pdf如何添加水印?PDF文档因其跨平台、不易篡改的特性,被广泛应用于文件共享、资料存档等场景。然而,未经授权的复制和传播也给PDF文档的安全带来了一定的隐患。为了保护PDF文档的版权,添加水印是一种简单而有效的方法。本文将介绍5种实用的PDF加水印方法,包括在线工具、专业软件以及操作系统自带的功能,帮助大家了解并选择适合自己的方案。

 ”
” ”在浏览器中打开。
”在浏览器中打开。

