怎样把两个pdf合并成一个pdf?合并PDF的三种操作方法
在数字化办公日益普及的今天,PDF格式因其良好的跨平台兼容性和格式稳定性而广受欢迎。然而,面对大量PDF文件时,如何高效地管理它们成为了一个重要问题。特别是在需要将多个PDF文件合并为一个文件时,掌握一些简单实用的方法显得尤为重要。本文将详细介绍三种怎样把两个pdf合并成一个pdf的方法,帮助大家轻松应对日常工作中的PDF合并需求。

方法一:使用专业的PDF转换软件
专业的PDF转换软件通常具备强大的PDF合并功能,支持批量合并多个PDF文件,用户可以一次性选择多个文件进行合并操作。
以下以迅捷PDF转换器为例,介绍具体的操作步骤:
1.下载并安装迅捷PDF转换器,打开后找到【PDF合并】功能,上传需要合并的PDF文件。
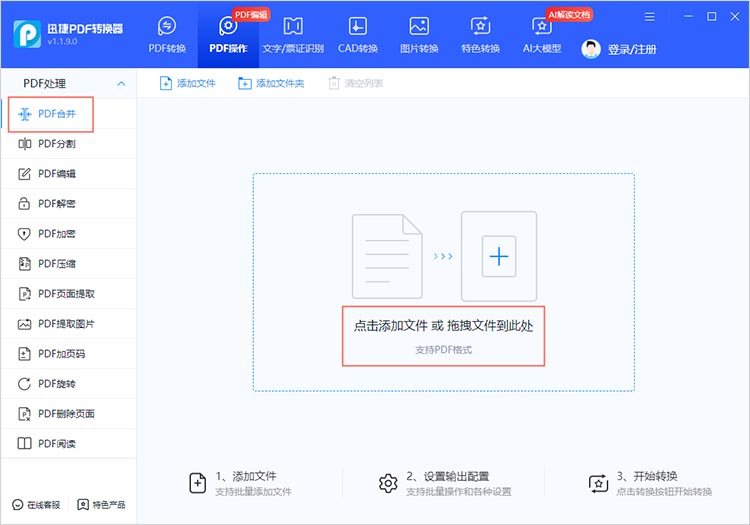
2.上传完PDF文件后,可选择需要合并的页面,确定文件的输出位置,点击【开始转换】等待软件完成合并操作即可。
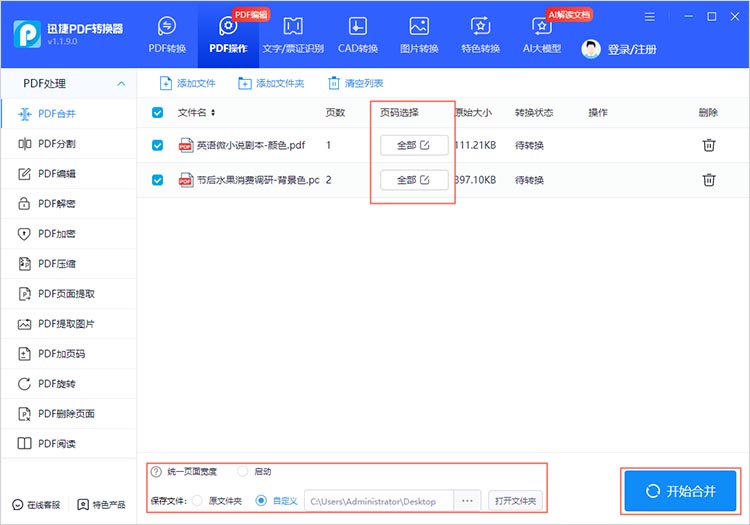
3.转换后的文件会自动保存到指定的位置中,点击【查看】按钮可以直接进行查看。
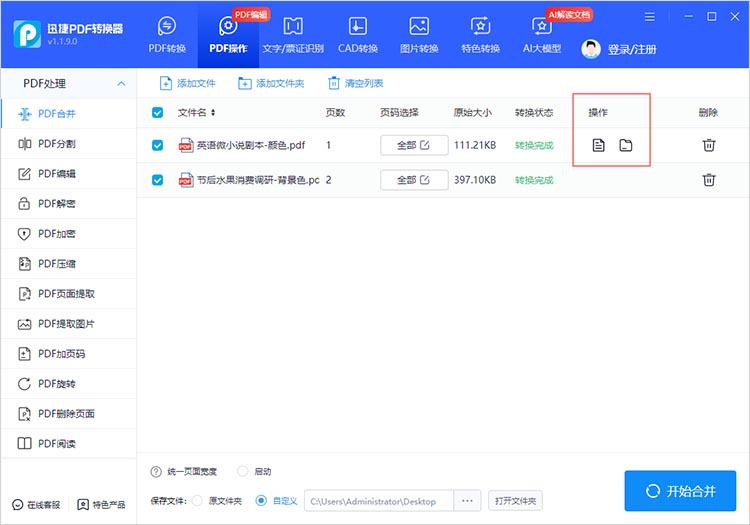
方法二:使用在线PDF合并工具
如果不想安装额外的软件,或者需要在没有安装PDF编辑软件的电脑上进行PDF合并操作,那么使用在线PDF合并工具将是一个不错的选择。
以下以迅捷PDF转换器在线网站为例,展示在线PDF合并操作步骤:
1.通过浏览器进入在线网站,在网站的功能栏中找到【PDF合并】功能。
2.点击页面中的【选择文件】按钮,在弹出的窗口中选择需要合并的文件。
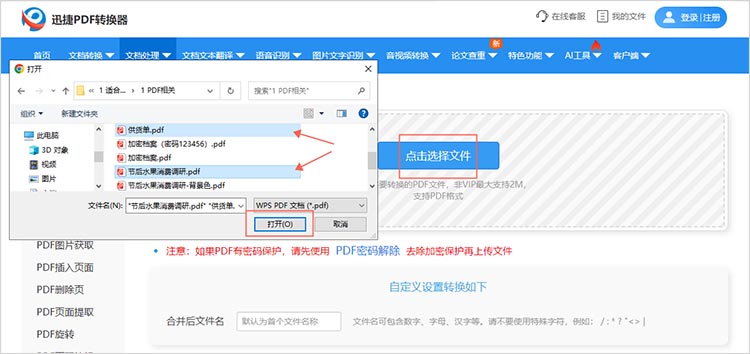
3.确定合并后的文件名称,点击【开始合并】,网站将开始合并我们上传的PDF文件。
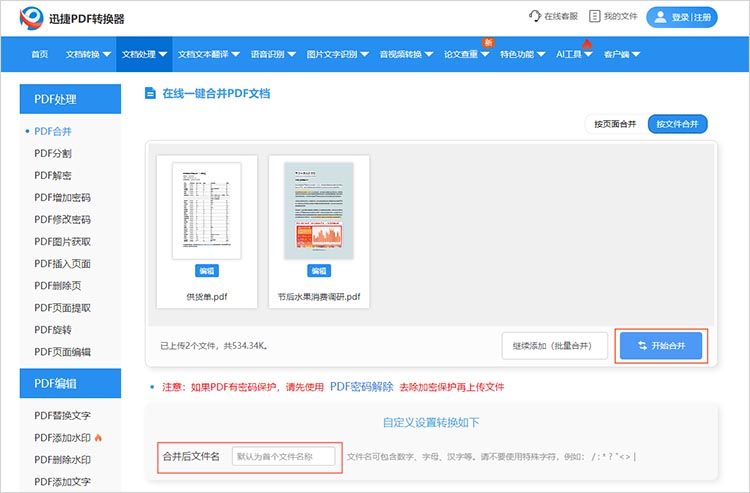
4.合并完成后,网站会提供合并后的PDF文件的下载链接,点击【立即下载】即可保存合并后的PDF文件。
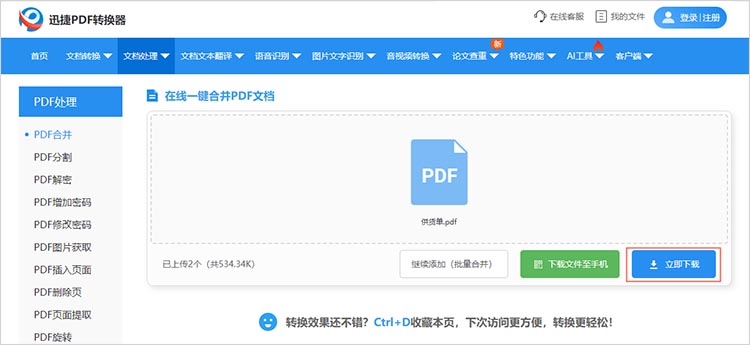
方法三:使用操作系统自带的文件管理工具
对于Windows 10及更高版本的操作系统,用户还可以使用系统自带的文件管理工具,如文件资源管理器,来实现PDF文件的合并。虽然这种方法相对简单,但功能较为有限,仅适用于将两个PDF文件合并为一个PDF文件的情况。
具体的操作步骤如下:
1.在Windows操作系统中打开文件资源管理器,找到并选择需要合并的两个PDF文件。
2.右键点击其中一个文件,选择【打印】选项。在打印对话框中,选择“Microsoft Print to PDF”作为打印机,同时确保【打印范围】设置为【所有页面】。选择保存位置并命名文件后,点击【保存】按钮即可完成PDF文件的合并。
通过以上三种方法,我们可以轻松地将多个PDF文件合并成一个文件。在实际工作中,可以根据具体的需求和使用环境选择最适合自己的方法进行PDF文件的合并。希望本文的介绍能够帮助大家更好地应对日常工作中的PDF文件合并需求,提升工作效率。
相关文章
excel简历怎么转换成pdf格式?分享3个技巧轻松帮你解决
用excel做简历方便修改内容,可发给公司时总担心对方打开排版错乱?特别是表格里的图标、字体,换台电脑就变样,白白浪费之前的精心设计?别再纠结啦!这时候把excel转成pdf就超稳妥,不管在哪打开格式都不变。下面3个轻松上手的技巧,教你快速搞定excel转pdf转换,让简历投递更顺利~
pdf删除页面的方法有哪些?这三种轻松学会
pdf删除页面的方法有哪些?在现代办公中,PDF文件被普遍使用。随着时间的推移,用户在处理PDF文件时可能会遇到需要删除某些页面的情况,比如去除多余的空白页、删除错误的章节或者精简文件大小。本文将详细介绍三种简单实用的PDF删除页面方法,帮助你轻松应对各种场景。
怎么把PDF旋转180度?3个方法提升PDF阅读体验
怎么把PDF旋转180度?在日常使用PDF文件时,我们可能会遇到一些页面方向不符合阅读习惯的情况,比如页面被错误地横向放置,或者需要将页面旋转 180 度以便更好地查看内容。为了提升PDF阅读体验,掌握几种旋转PDF的方法是十分有必要的。本文将详细介绍三种实用的方法,帮助你轻松完成PDF旋转,让你的阅读过程更加顺畅,一起来看看吧。
pdf怎么插入内容?4个不同方法分享给你
pdf怎么插入内容?PDF文档作为一种通用的电子文档格式,在我们的工作和学习中扮演着重要的角色。然而,有时我们需要在已有的PDF文档中插入新的内容,例如添加页面、插入图片或文字等。在接下来的内容中,本文将为大家介绍四种不同的方法,帮助大家轻松解决PDF插入页面的需求,一起来看看吧。
pdf怎么全部一起旋转?多种方法汇总
pdf怎么全部一起旋转?在日常工作和学习中,我们会遇到PDF页面方向不正确的问题,比如扫描件倒置、某些图表横向显示等,这不仅会影响阅读体验,还可能在打印时出现问题。如果PDF文件页面较多,一页一页手动旋转又很是耗时耗力。下面,本文将为大家简单介绍多种PDF旋转方法,让你轻松应对各种状况。

 ”
” ”在浏览器中打开。
”在浏览器中打开。

