pdf转换成ppt怎么操作?3种实用转换方法推荐
pdf转换成ppt怎么操作?在日常工作和学习中,我们经常需要将PDF文件转换为PPT格式,以便于在演讲、报告或教学中使用。在接下来的内容中,本文将向大家推荐三种简单实用的转换方法,让小伙伴们能够轻松完成PDF转PPT。希望这些方法能对大家有所帮助。

方法一:使用专业的PDF转PPT软件
专业的PDF转PPT软件通常具备高效、准确的转换能力,能够保留原始文件的格式和布局,迅捷PDF转换器就是一个不错的选择。迅捷PDF转换器是一款功能全面且易于使用的PDF处理软件,支持PDF转Word、PPT、图片、Excel等多种格式转换,满足用户多样化的需求。
1.在设备中下载并安装迅捷PDF转换器,打开软件后,找到【文件转PPT】功能。
2.点击【添加文件】,将需要处理的PDF文件上传到软件中。另外,也可以通过拖拽文件的方式进行文件上传。
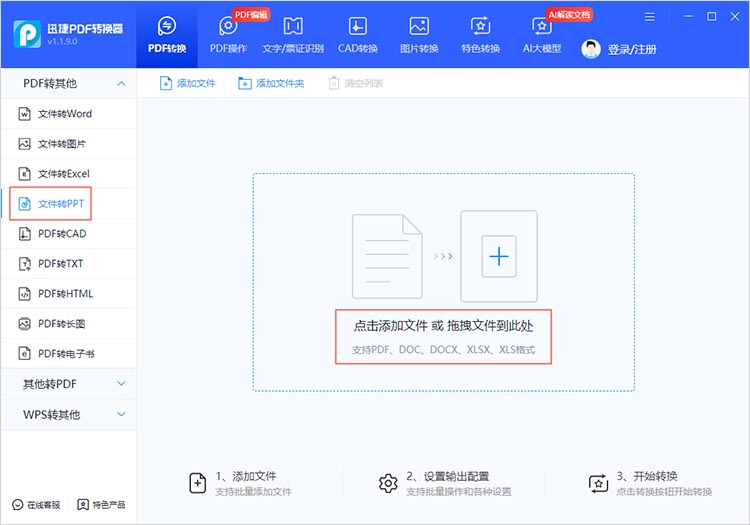
3.文件上传完成后,按照实际的转换需求,对转换页码、转换模式进行选择。确定好转换后文件的保存位置后,点击【开始转换】等待转换完成即可。
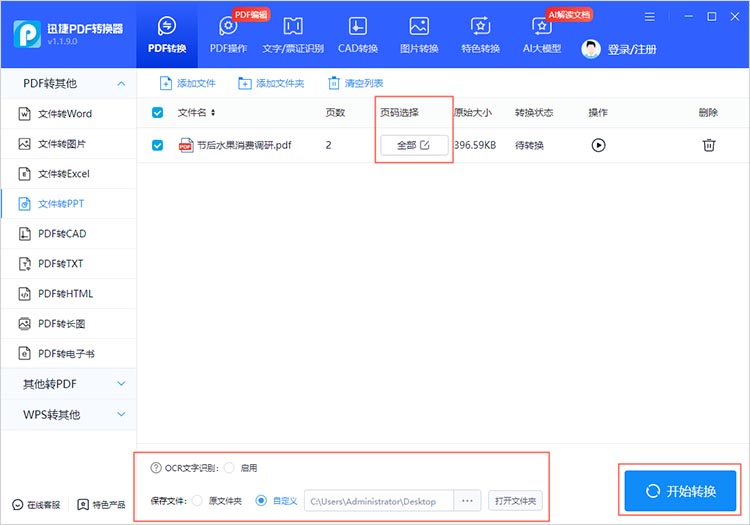
4.转换完成后,我们可以在软件中直接查看转换后的PPT文件,并对其进行必要的编辑和调整。
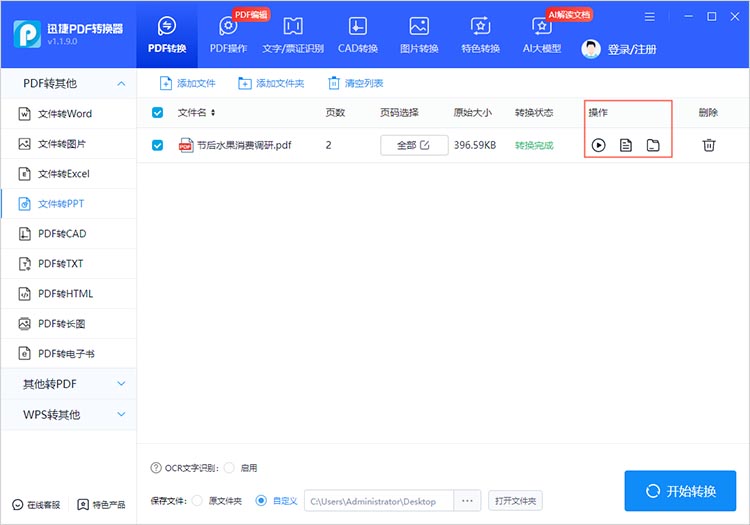
方法二:使用在线PDF转PPT工具
如果不想安装额外的软件,或者只是偶尔需要把PDF转换成PPT,那么在线PDF转PPT工具可能是一个更好的选择。迅捷PDF转换器在线网站,无需安装工具,直接使用浏览器即可进入并使用。
1.进入在线网站,在网站上方的功能栏中找到【PDF转PPT】功能。
2.在转换界面中,点击【文件文件】按钮,上传需要转换的PDF文件。
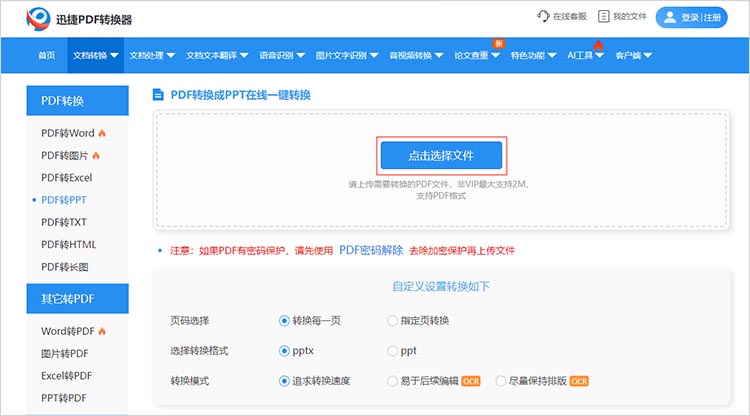
3.文件上传后,自定义转换选项可根据需求设置。确定好设置后,点击【开始转换】就可以了。
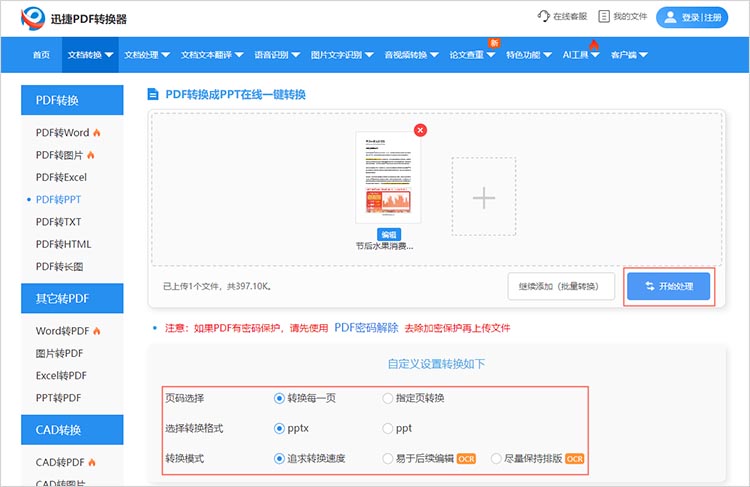
4.网站完成转换后,会提供转换结果的下载链接,点击【立即下载】保存PPT文件。
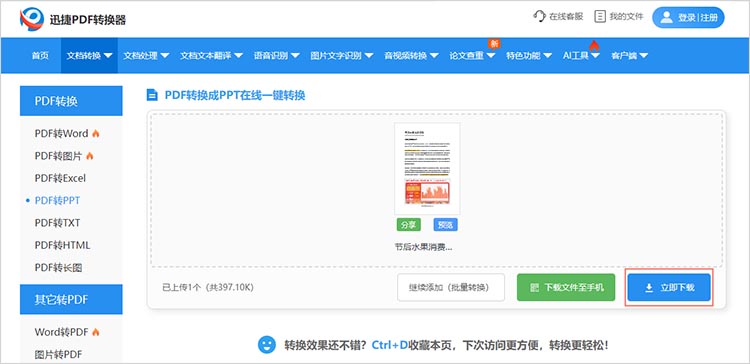
方法三:手动复制粘贴内容
虽然手动复制粘贴内容可能比较耗时,但对于一些简单的PDF文件来说,这种方法可以确保转换结果的准确性和灵活性。此外,如果我们只需要转换PDF中的部分内容,那么这种方法可能会更加实用。
使用PDF阅读器打开PDF文件,使用阅读器的复制功能将PDF中的文本、图片等内容复制到剪贴板。在PPT软件中创建一个新的幻灯片,并根据需要设置幻灯片的格式和布局。使用粘贴功能,将之前复制的PDF内容粘贴到幻灯片中,再根据需要可以对粘贴到幻灯片中的内容进行调整和编辑。
以上就是有关“pdf转换成ppt怎么操作”的全部内容,希望本文提供的方法能够帮助大家轻松实现PDF到PPT的转换,让小伙伴们的演讲、报告或教学更加得心应手。
相关文章
如何将pdf转换成图片?5款快速有效的转换工具推荐
如何将pdf转换成图片?PDF文件因其跨平台、保持原样显示的特性而被广泛使用。然而,在某些情况下,我们可能希望将PDF文件转换为图片格式,例如为了更方便地在社交媒体上分享、在文档中插入图片或者进行简单的图片编辑。本文将介绍五种快速有效的PDF转图片工具,帮助大家找到更加适合自己的解决方案,一起来看看吧。
pdf转高清图片怎么转?教你四种实用方法
pdf转高清图片怎么转?在处理文档转换时,将PDF转换为高清图片是一个常见需求,尤其在需要高质量图像展示或存档的场合。你是否也曾遇到过需要将PDF文件中的某一页或全部页面转换为高清图片,却苦于找不到高效便捷的方法?别担心,今天我们就来详细探讨四种既实用又易上手的PDF转图片的技巧。无论你是职场人士、学生还是设计爱好者,都能从中找到适合自己的解决方案,轻松实现PDF转图片,满足你的多样化需求。
怎么把pdf转成txt文件?分享4个有效方法
怎么把pdf转成txt文件?在日常办公、学习和生活中,我们经常会遇到需要将PDF文件转换为TXT文本格式的情况。PDF格式虽然具有良好的兼容性和排版效果,但在文本编辑、提取和二次处理时却不够灵活。而TXT格式则以简洁、轻便著称,便于在各种设备上查看和编辑。为了满足不同场景下的需求,本文将详细介绍4种PDF转TXT的有效方法,帮助你轻松完成文件格式转换。
pdf转换成dwg,分享4个快速实现的方法
PDF因其通用性和便携性,常被用于CAD图纸的分享和查看。然而,当需要对PDF中的图形进行修改或进一步编辑时,直接使用PDF文件就变得困难。这时,将“pdf转换成dwg”就是一个常见的需求了。本文将详细介绍四种快速实现PDF转CAD的方法,帮助你快速完成文件格式转换。
pdf如何转成txt?4种实用方法大揭秘
pdf如何转成txt?在日常办公和学习中,我们经常遇到需要将PDF文件转换为TXT格式的情况。PDF文件虽然格式稳定、外观精美,但其内容提取和编辑功能相对有限;而TXT格式则以简洁、易编辑著称,便于我们进行文字处理和信息提取。本文将为大家详细介绍4种实用的PDF转TXT方法,帮助你轻松应对文件格式转换的需求。

 ”
” ”在浏览器中打开。
”在浏览器中打开。

