pdf设置密码保护怎么设置?分享4种pdf加密方法
pdf设置密码保护怎么设置?在数字化时代,PDF文档因其跨平台兼容性和良好的阅读体验而广受欢迎,但随之而来的信息安全问题也不容忽视。为了保护敏感信息不被未授权访问,对PDF文件进行密码保护成为了一项重要的安全措施。本文将详细介绍四种常用的PDF加密方法,帮助你轻松实现PDF文件的安全防护。

PDF加密主要通过设置打开密码和权限密码来保障文档的安全。打开密码用于控制谁能够打开文件,而权限密码则进一步限制文档的打印、编辑、复制等权限。以下四种方法,无论是个人用户还是企业环境,都能找到适合自己的加密方式。
1.使用迅捷PDF转换器进行PDF加密
迅捷PDF转换器支持批量加密功能,可以同时导入多份PDF文件进行加密处理,有效提高了工作效率。只需简单几步操作,即可轻松完成加密过程,节省用户时间。除了加密功能外,迅捷PDF转换器还提供了多种PDF处理功能,如PDF转换、解密、分割、合并等,满足用户在日常工作和学习中的多样化需求。
使用方法:
①在软件上方选择【PDF操作】选项卡,点击其中的【PDF加密】功能,通过拖拽上传的方式将需要加密的PDF文件导入到软件中。
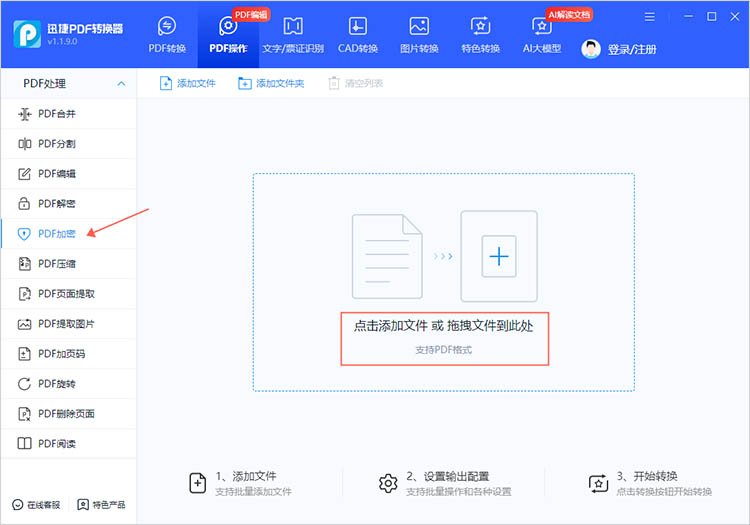
②调整加密后文件的保存位置,点击界面右下角的【开始加密】按钮。
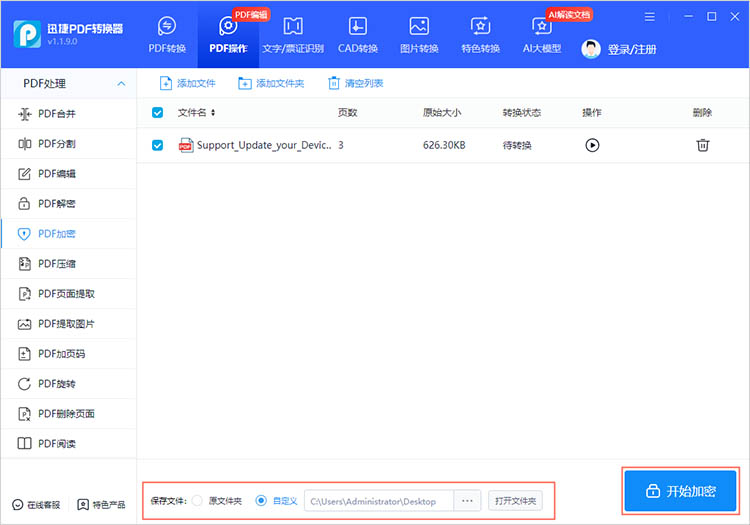
③在能弹出的对话框中输入并确定密码,如果你上传了多个文件,这一步会对所有文件添加相同的密码。
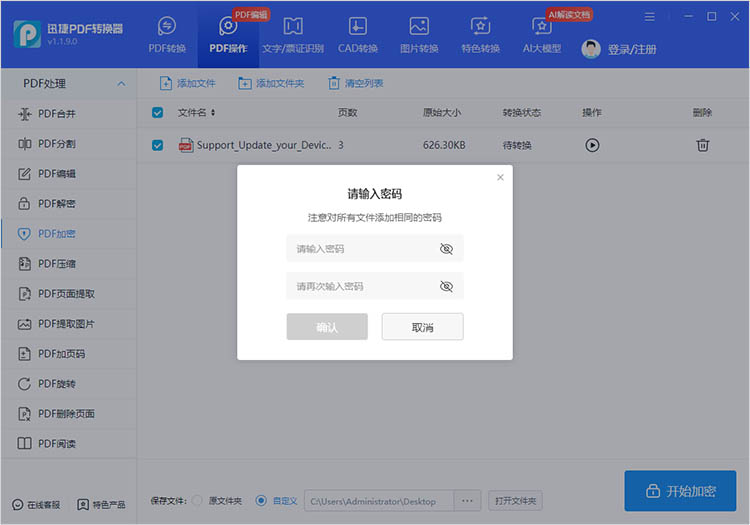
2.利用迅捷PDF转换器在线网站进行PDF加密
利用在线网站,用户无需下载或安装任何软件,只需通过浏览器访问迅捷PDF转换器在线网站,即可轻松进行PDF加密操作。这种在线方式简化了操作流程,使用户能够更快速地完成加密操作。
使用方法:
①借助浏览器进入在线网站,在【文档处理】一栏中找到【PDF增加密码】功能,点击即可进入对应的功能页。
②点击【选择文件】按钮,选择需要添加密码的文件进行上传。
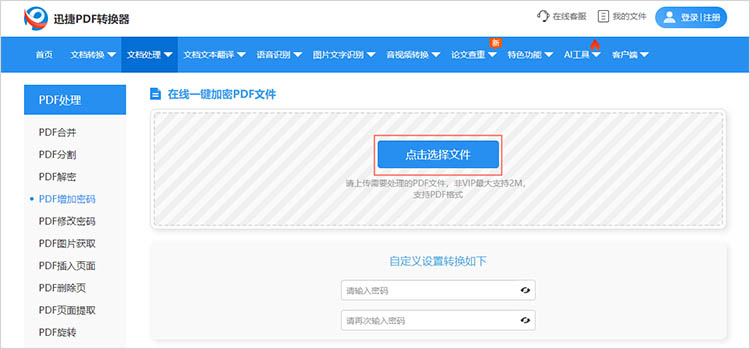
③文件上传完成后,在下方的设置区域中输入想要设置的文件密码。点击【开始处理】,等待网站完成处理即可。
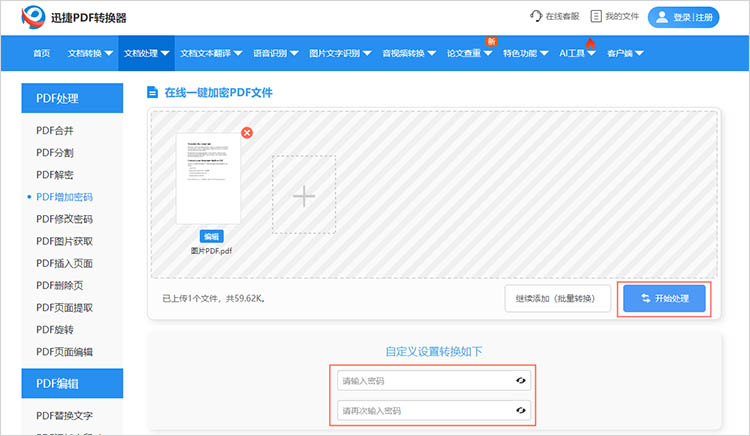
3.通过WPS进行PDF加密
作为一款办公软件WPS提供了形式多样且可靠的加密方式,支持用户自定义设置文档打开和编辑密码。这种灵活性使得用户可以根据不同的需求和安全级别,选择适合的加密方式。
使用方法:
①使用WPS打开待加密的PDF文件,在【保护】选项卡中找到【文档加密】按钮。
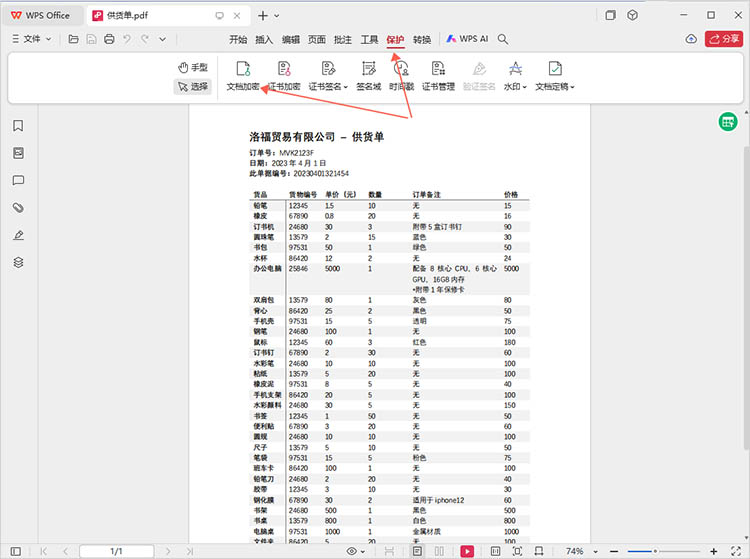
②在弹出的窗口中,按照需求进行设置对应的功能权限。点击【确认】,即可完成文件加密。
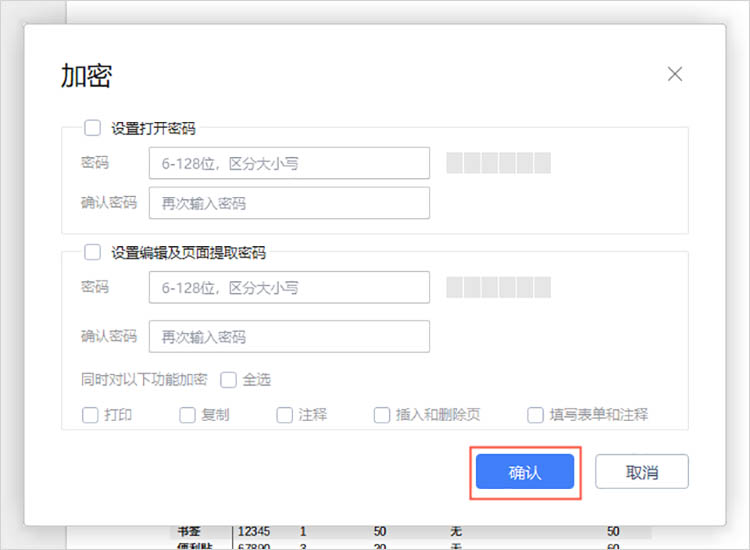
4.利用命令行工具进行PDF加密
利用命令行工具进行PDF加密的优势在于其强大的自动化能力、无需图形界面的直接操作、以及高度的可定制性和灵活性。适用于对命令行操作较为熟悉,或需要在批量处理大量PDF文件时进行加密的高级用户。
利用命令行工具进行PDF加密,一个常见的选择是使用pdftk。pdftk是一个功能强大的命令行工具,用于处理PDF文件,包括合并、拆分、加密等多种操作。
通过本文的介绍,我们详细探讨了四种不同的PDF加密方法,每种方法都具备其独特的优势和适用场景。在信息安全日益重要的今天,对PDF文件进行密码保护不仅是保护个人隐私和商业机密的必要手段,也是提升工作效率和文档管理安全性的重要一环。希望本文有关“pdf设置密码保护怎么设置”的内容能够为广大用户在实际应用中提供有价值的参考,让每一位读者都能轻松掌握PDF加密的技巧。
相关文章
如何把pdf中的图片提取出来?4个方法快速完成
如何把pdf中的图片提取出来?在日常工作中,我们常常会遇到需要从PDF文件中提取图片的情况。无论是为了编辑、分享还是进一步处理,掌握实用的图片提取方法都十分重要。这篇文章将探讨四种PDF图片获取的方法,每种方法都有其独特的优势和适用场景,掌握这些技巧将极大提升我们的工作效率。
3个实用PDF内容提取工具,操作简单适合新手使用
新手处理PDF时,最头疼的莫过于提取里面的文字、图片和表格——要么复制后格式全乱,要么图片无法保存,找遍全网工具却因操作复杂望而却步。今天就分享3个超实用的PDF内容提取工具,不仅操作简单,还能保留内容格式,新手跟着步骤走,轻松搞定提取需求。
怎么把pdf前面几页去掉?推荐4款工具及操作指南
怎么把pdf前面几页去掉?在处理PDF文件的过程中,我们常常会遇到需要删除前面几页的情况,无论是为了精简文档内容,还是为了重新排版整合。下面,本文将详细介绍4款实用的工具及其操作指南,帮助你轻松去除PDF前面几页,无论是初学者还是有一定基础的用户,都能从中找到适合自己的PDF删除页面方案,提升PDF文件处理的效率和灵活性。
哪种pdf阅读器好用?试试这三款
哪种pdf阅读器好用?在数字时代,PDF 件因其格式稳定、兼容性强等特点,广泛应用于各种场景,无论是学术研究、商务办公还是日常阅读,PDF阅读器都扮演着不可或缺的角色。本文将介绍三款简单好用的PDF阅读器工具,帮助你找到适合自己的PDF。
pdf文件怎么拆分成多个文件?推荐3款pdf工具
pdf文件怎么拆分成多个文件?PDF因其兼容性、安全性和格式固定性而被广泛应用于各个行业。尤其是在职场和学术领域,大量信息和文档以PDF格式保存。这种格式虽然在许多方面展现出其优势,但当我们需要对较大的文件进行处理时,PDF的单一结构可能会带来不便。在接下来的内容中,本文将分享实用的PDF工具,让小伙伴们能够在不同的场景下更好地实现PDF分割。

 ”
” ”在浏览器中打开。
”在浏览器中打开。

