pdf编辑页码怎么设置?3种方法让你轻松掌握
pdf编辑页码怎么设置?在现代办公环境中,PDF文档被广泛应用,其中页码的设置对文档的规范性和完整性具有重要意义。无论是报告、合同还是论文,适当的页码可以帮助读者更好地跟踪内容,提升文档的可读性。本文将详细介绍三种方法,帮助你轻松掌握PDF添加页码的技巧,一起来看看吧。

方法一:使用迅捷PDF转换器在线网站
迅捷PDF转换器在线网站是一个十分便捷的工具,特别适合不想下载软件的用户使用。只需在浏览器中访问该网站,即可快速进行PDF文档的页码编辑。
操作步骤:
1.进入在线网站,在其首页找到并点击【PDF添加页码】功能。
2.点击【选择文件】按钮,上传需要添加页码的PDF文件。
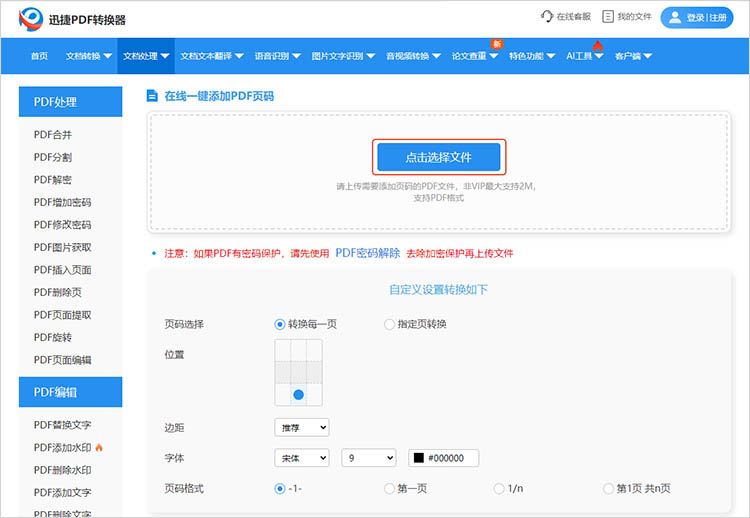
3.在上传文件后,你可以设置页码的位置(如页脚),字体的大小、颜色等参数。
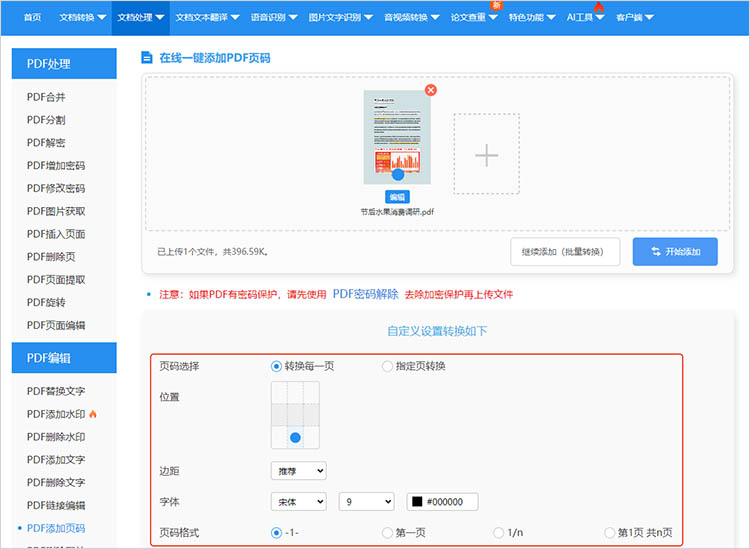
4.确认设置无误后,点击【开始处理】按钮,等待处理完成。处理完成后,点击【立即下载】按钮,保存添加页码后的PDF文件。
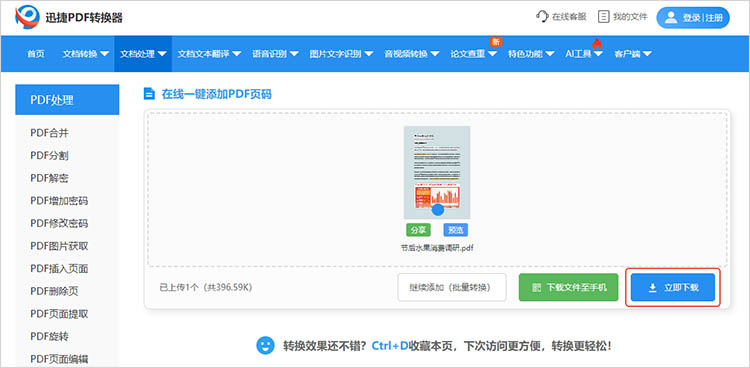
方法二:使用迅捷PDF转换器软件
迅捷PDF转换器软件是一款功能齐全的PDF处理工具,适合需要频繁修改和编辑PDF文档的用户。它不仅可以添加页码,还能进行PDF转换、合并、分割等操作,是专业用户的理想选择。
操作步骤:
1.在软件的【PDF操作】选项内,找到【PDF加页码】功能,点击进入。
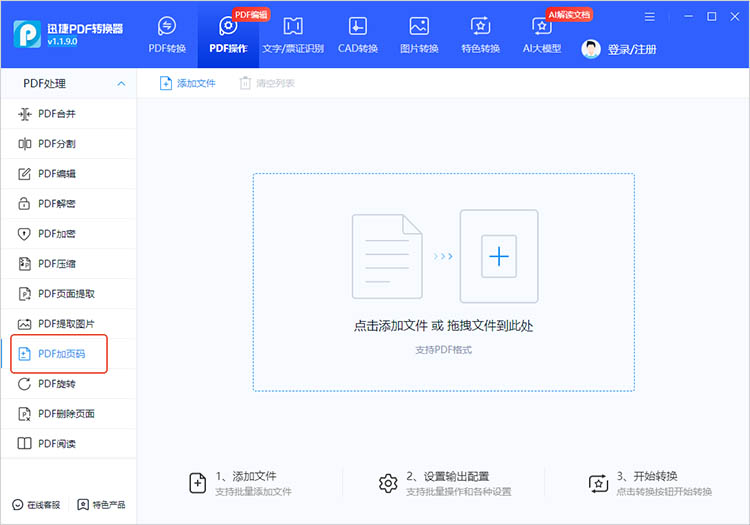
2.通过点击或拖拽的方式上传想要添加页码的文档,在编辑界面中,可以自定义页码的样式、位置、字体及颜色等。
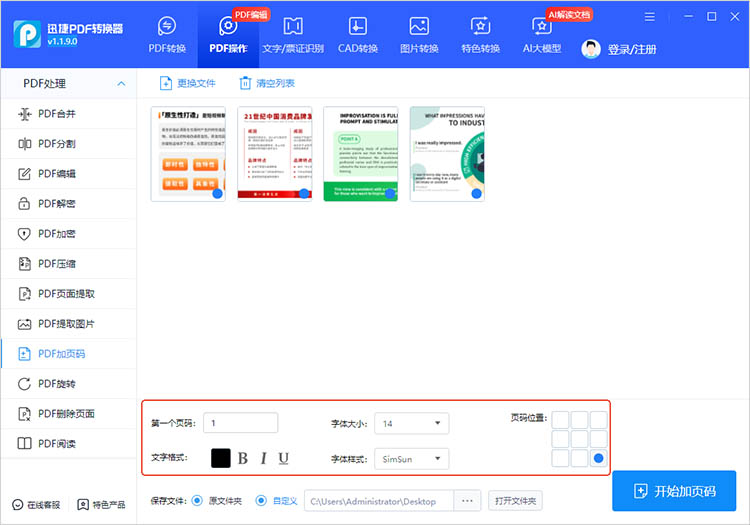
3.设置完毕后,选择保存位置,点击【开始加页码】按钮,软件将生成新的PDF文件。
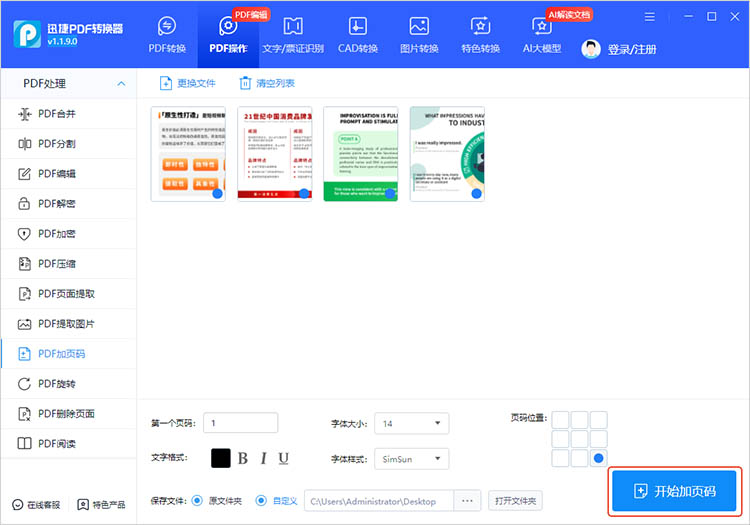
方法三:使用Adobe Acrobat Pro DC
Adobe Acrobat Pro DC适用于需要处理复杂PDF任务的专业用户。它提供了丰富的PDF编辑、转换、注释和签名功能,支持OCR和高级加密,确保文件的安全性和可读性。
操作步骤:
1.启动软件后,选择【文件】-【打开】,找到并打开需要添加页码的PDF文件。
2.在菜单中找到【工具】选项,点击【编辑PDF】,然后在右侧的工具栏中选择【页码】。点击【添加页码】选项,在弹出的窗口中,你可以选择页码的格式、位置和样式。
3.设置完成后,点击【确定】,然后选择【文件】-【保存】或【另存为】,保存带有页码的PDF文件。
通过上述三种方法,我们都可以轻松地为PDF文档添加页码,提升文档的专业性和可读性。希望本文的介绍能帮助你解决有关“pdf编辑页码怎么设置”的疑问,更好地管理PDF文档,让页码的设置不再成为你的困扰。
相关文章
pdf文档如何添加页码?推荐3款实用的编辑工具
pdf文档如何添加页码?在处理PDF文档时,添加页码是一个常见的需求。无论是学术论文、商业报告还是电子书,页码的添加都能让文档更加规范和易于查阅。然而,PDF文件的格式相对固定,直接编辑可能会让人感到无从下手。别担心,本文将为你详细介绍几种实用的工具和方法,帮助大家轻松完成PDF添加页码。
如何在pdf文件上编辑文字?分享三款编辑工具
如何在pdf文件上编辑文字?因良好的排版和跨平台的兼容性,PDF文件逐渐成为一种被广泛使用的文档格式。然而,PDF文件的静态特性也使得其编辑变得相对复杂。本文将探讨如何在PDF文件上编辑文字,并分享三款编辑工具。通过这些工具,用户不仅可以轻松地完成PDF替换文字,还能够进行其他各种编辑操作。
三款pdf签名软件推荐,助你实现电子签名
在数字化办公日益普及的今天,PDF电子签名已成为企业和个人处理文件时不可或缺的一部分。它不仅能够提升工作效率,还能确保文档的真实性和安全性。本文将为你推荐三款实用的pdf签名软件,帮助你轻松实现PDF签名。
pdf文件如何添加水印?四个方法轻松学会
pdf文件如何添加水印?在很多情况下,我们会需要为PDF文件添加水印,以保护版权、增加品牌认知或提供文档的机密性。本文将介绍四种简单易行的方法,帮助小伙伴们快速完成PDF添加水印的需求。无论是专业设计师还是普通办公人员,都能通过这些方法,为自己的PDF文档增添一层专属的保护屏障。
pdf怎么电子签名?教你四个快速完成电子签名的技巧
pdf怎么电子签名?在当今数字化快速发展的时代,电子签名成为了签署文件、合同以及其他文书的便捷方法。尤其在PDF文件日益普及的背景下,PDF签名的需求也随之上升。通过电子签名,不仅能够节省纸张,提升工作效率,还能提高文档的安全性。今天,我们就来探讨如何在PDF上快速完成电子签名,并详细介绍四种实用的技巧,让你的办公更加便捷。

 ”
” ”在浏览器中打开。
”在浏览器中打开。

