pdf删除页面的方法有哪些?这三种轻松学会
pdf删除页面的方法有哪些?在现代办公中,PDF文件被普遍使用。随着时间的推移,用户在处理PDF文件时可能会遇到需要删除某些页面的情况,比如去除多余的空白页、删除错误的章节或者精简文件大小。本文将详细介绍三种简单实用的PDF删除页面方法,帮助你轻松应对各种场景。
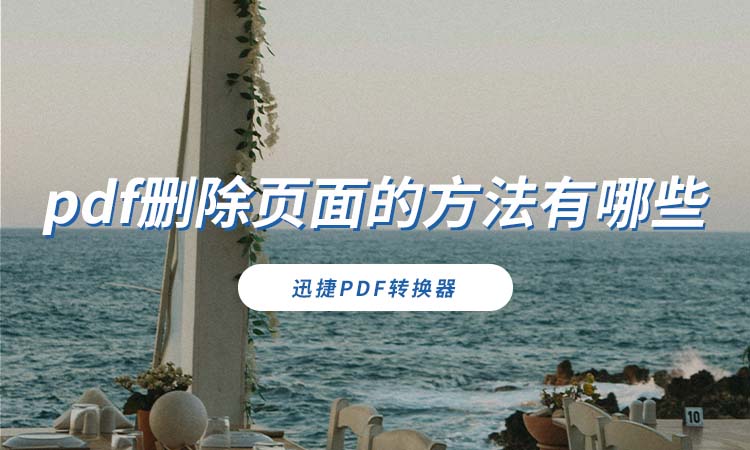
1.使用迅捷PDF转换器
迅捷PDF转换器是一款功能齐全且操作简便的工具,当用户需要快速删除不必要的页面时,它提供了便捷的解决方案。工具的用户界面友好,适合初学者和经验丰富的用户,且支持批量处理,提高了工作效率。
操作步骤:
①启动软件后,选择【PDF操作】板块下的【PDF删除页面】功能。然后,点击【添加文件】按钮,导入需要删除页面的PDF文档。
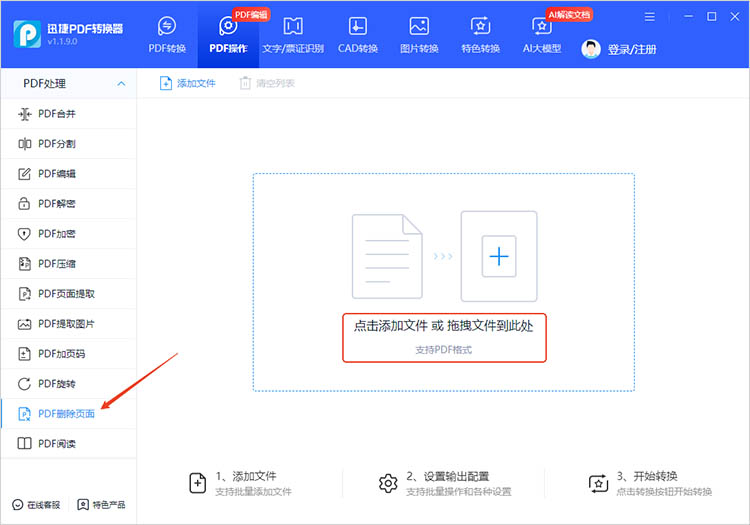
②在预览界面,通过点击来选择要删除的页面。我们可以通过单击缩略图进行选择,或按住Shift键选中连续范围内的多个页面。
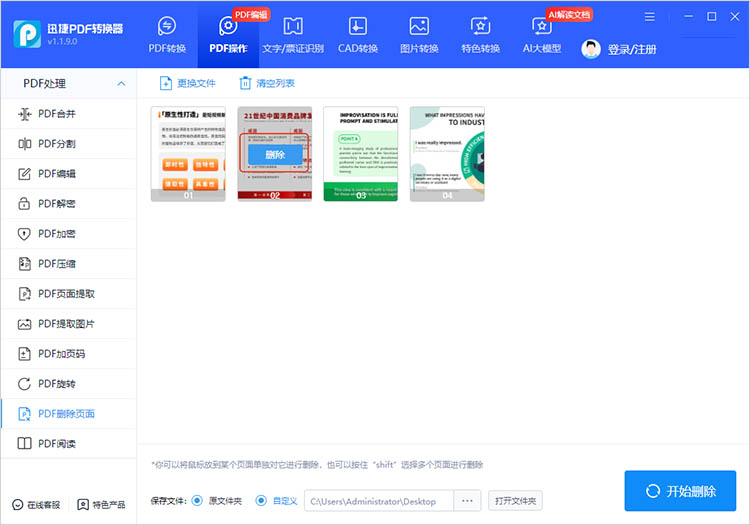
③设置保存删除页面后PDF文件的位置,点击【开始删除】按钮,稍等片刻即可完成页面删除。
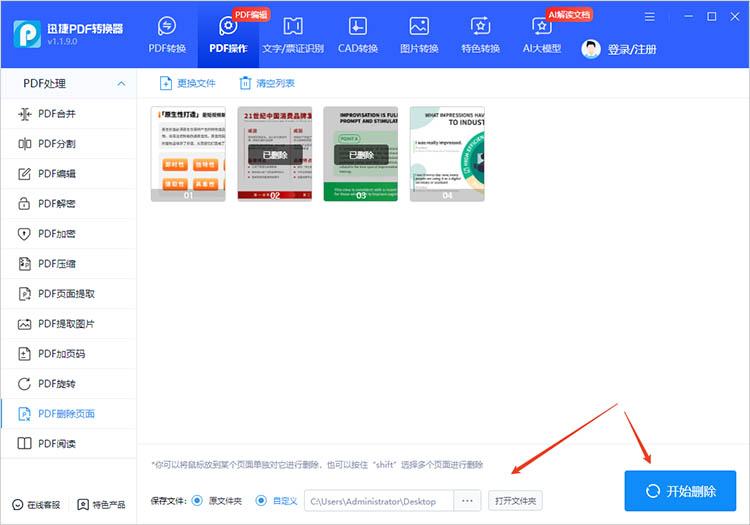
2.使用全能PDF转换助手删除页面
全能PDF转换助手是一款集多种功能于一体的PDF管理软件,它不仅支持删除页面,还可以进行格式转换和编辑。其适合需要进行综合性文档管理的用户,特别是需要频繁处理PDF文件的工作者。
操作步骤:
①在软件首页找到【PDF删除页面】功能,点击进入后,通过【添加PDF文件】上传想要处理的文件。
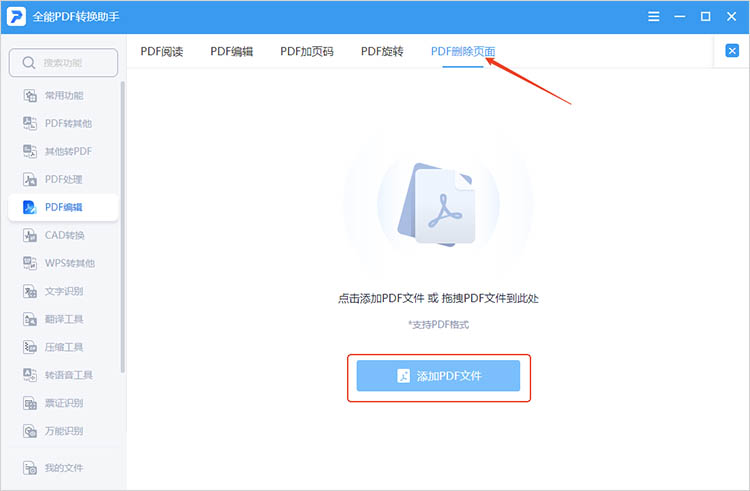
②导入后,我们将看到文件的页面缩略图,点击页面上的【删除】按钮即可删除对应页面。
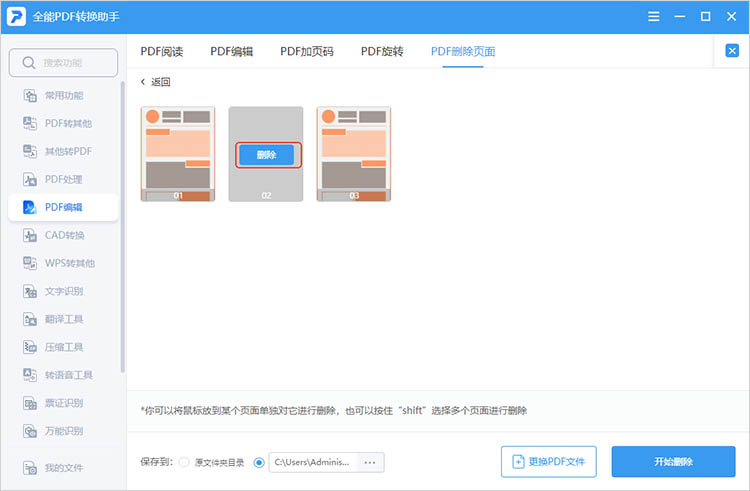
③删除完成后,选择适合的保存路径,点击右下角的【开始删除】按钮,文件将按照需求进行保存。
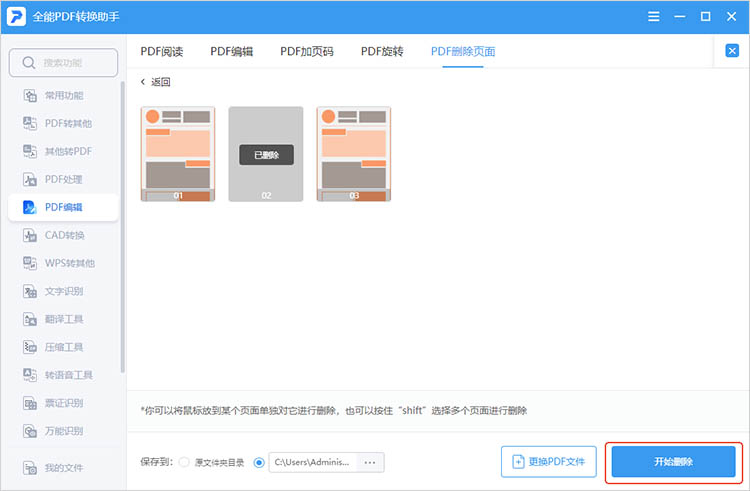
3.使用Adobe Acrobat删除页面
Adobe Acrobat功能全面且专业,提供准确的页面编辑和高级管理功能。同时,它还拥有良好的兼容性,支持各种复杂的PDF文件处理,适合处理大型、复杂或加密的PDF文档。
操作步骤:
①打开Adobe Acrobat软件,在主界面中点击【文件】菜单,选择【打开】以加载需要修改的PDF文件。
②在顶部菜单栏,找到并点击【工具】,然后选择【组织页面】选项。此时,将看到PDF页面的缩略图。选中希望删除的页面缩略图,点击上方的【删除】图标。
③删除页面后,点击【文件】,选择【保存】或【另存为】,以确保文件的更改被保存。在对PDF文件进行保存之前,建议备份原文件以防意外情况发生。
掌握如何删除PDF页面的方法,对于提高工作效率、整理文件至关重要。以上就是有关“pdf删除页面的方法有哪些”的全部内容,每种方法都有其独特的优势和适用情景,用户可以根据自己的需求选择合适的方法进行页面删除操作。
相关文章
pdf怎么单页旋转?3种方法让你的文档更易读
pdf怎么单页旋转?在日常翻阅PDF文件的过程中,我们难免会碰到页面方向与阅读习惯不匹配的状况。为了不影响阅读体验,学会单页旋转PDF的技巧很有必要。本文将详细介绍3种方法,助你轻松实现PDF旋转,让阅读更顺畅无阻,有需要的快来了解一下叭~
如何把pdf的一页提取出来?三种工具对比推荐
如何把pdf的一页提取出来?在日常办公和学习中,PDF文件因其格式稳定、兼容性强而被广泛使用。然而,有时我们只需要其中的一页或几页内容,这就需要掌握PDF页面提取的技巧。本文将为你详细介绍三种好用的PDF页面提取工具,让你告别繁琐的手动复制粘贴,轻松实现PDF页面的快速提取。
怎么从pdf中提取图片?快速实现的4个技巧
怎么从pdf中提取图片?我们常常会遇到需要从PDF文档中提取图片的情况,无论是制作演示文稿、编辑报告,还是进行学术研究,都可能需要将PDF中的图片单独保存下来。但PDF格式本身的特殊性使得直接复制图片并不总是可行。本文将详细介绍四种快速实现PDF图片获取的技巧,希望能够帮助到你。
如何把pdf文件加密?4个易懂的解决方案分享
如何把pdf文件加密?在数字化时代,PDF文件因其便携性和格式稳定性广泛应用于不同领域。然而,随着信息安全问题的日益严重,如何保护PDF文件的隐私和数据安全,成为许多用户的关注重点。本文将分享四个易懂的PDF增加密码解决方案,帮助大家了解PDF加密的方法,帮助你更好地保护文件安全。
怎么把PDF旋转180度?3个方法提升PDF阅读体验
怎么把PDF旋转180度?在日常使用PDF文件时,我们可能会遇到一些页面方向不符合阅读习惯的情况,比如页面被错误地横向放置,或者需要将页面旋转 180 度以便更好地查看内容。为了提升PDF阅读体验,掌握几种旋转PDF的方法是十分有必要的。本文将详细介绍三种实用的方法,帮助你轻松完成PDF旋转,让你的阅读过程更加顺畅,一起来看看吧。

 ”
” ”在浏览器中打开。
”在浏览器中打开。

