多个图片转pdf怎么放到一起?3种方法轻松搞定
多个图片转pdf怎么放到一起?在日常工作和学习中,我们经常需要将多张图片合并成一个PDF文件,以便于分享、打印或存档。转换多个图片为PDF文件,不仅可以减少文件数量,提高组织效率,还能确保图片的完好性和质量。无论是整理旅行照片、制作项目报告还是整理教学资料,这一需求都显得尤为迫切。本文将介绍三种简单易行的方法,帮助你轻松完成图片转PDF。

1.使用在线工具快速转换
使用迅捷PDF转换器在线网站,无需安装软件,直接在网页上操作,无需下载和安装任何程序,方便快捷。网站支持批量处理,兼容性强,支持多种格式图片输入,能同时转换多张图片为单一PDF文件,提高工作效率。
转换步骤如下:
①进入网站的【图片转PDF】功能,点击【选择文件】按钮,上传想要转换的图片文件,可以一次性选中多个文件进行转换,
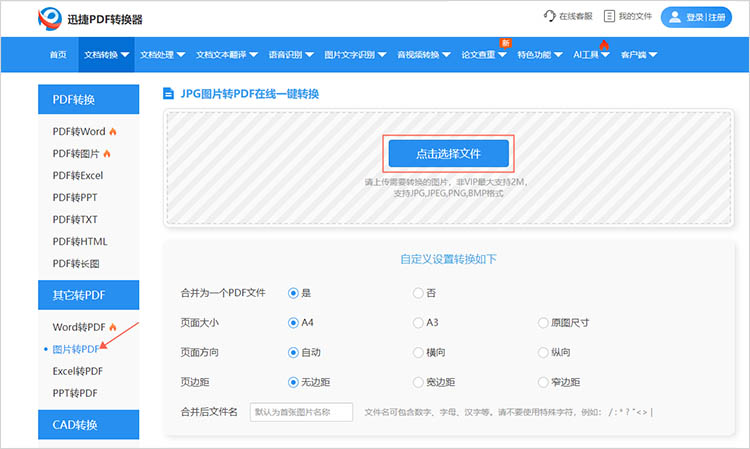
②根据需求勾选转换参数,想要将多个图片转PDF放在一起的话,记得在【合并为一个PDF文件】一栏中选择【是】。
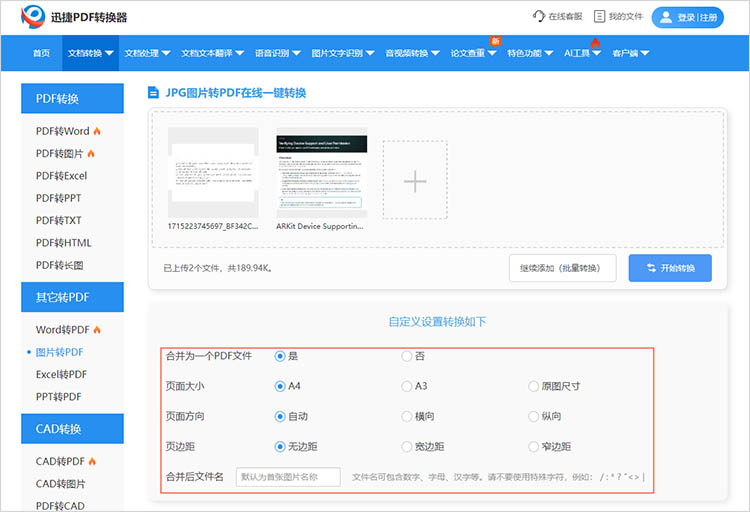
③点击【开始转换】,然后等待网站完成转换即可。
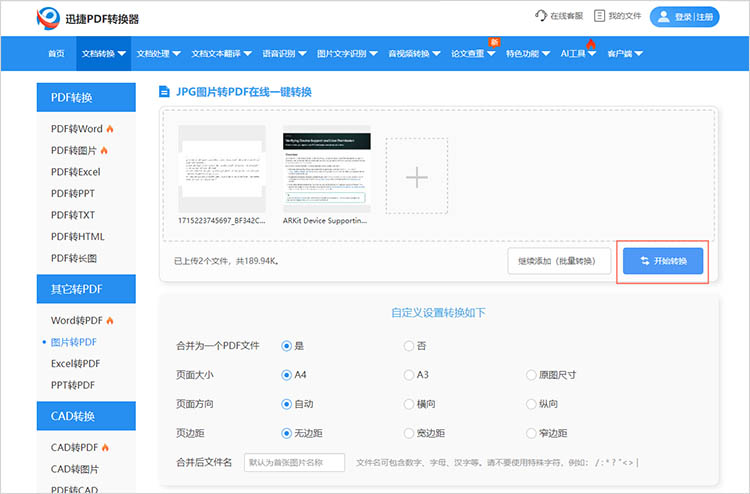
2.利用专业软件精细操作
使用专业软件进行图片转PDF的优势在于其强大的功能与高度的定制化。迅捷PDF转换器作为专业的文件格式转换工具,拥有较高的转换质量,同时还可以精细调整PDF的页面布局、大小、边距等参数。除了基本的图片转PDF功能外,软件还提供编辑、加密、添加水印等功能,满足用户多样化需求。
转换步骤如下:
①打开软件,在功能栏中可以轻松找到【图片转PDF】功能,导入想要转换的图片文件,支持上传JPG、PNG、BMP、GIF等格式。
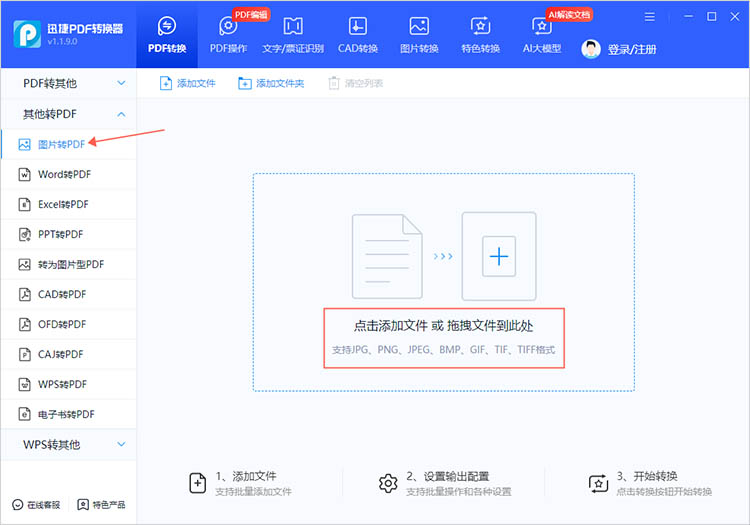
②进入转换界面后,调整转换后的PDF参数,例如纸张大小、纸张方向、页面边距等。
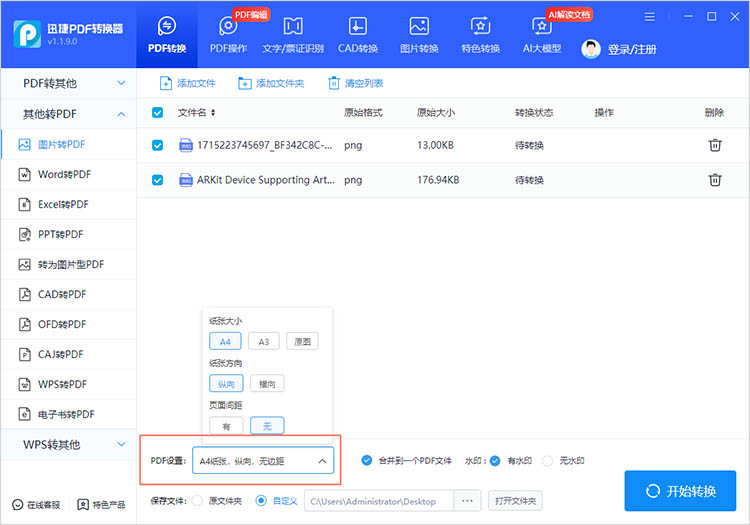
③勾选【合并到一个PDF文件】选项,点击【开始转换】,就可以获得包含多张图片的PDF文件了。
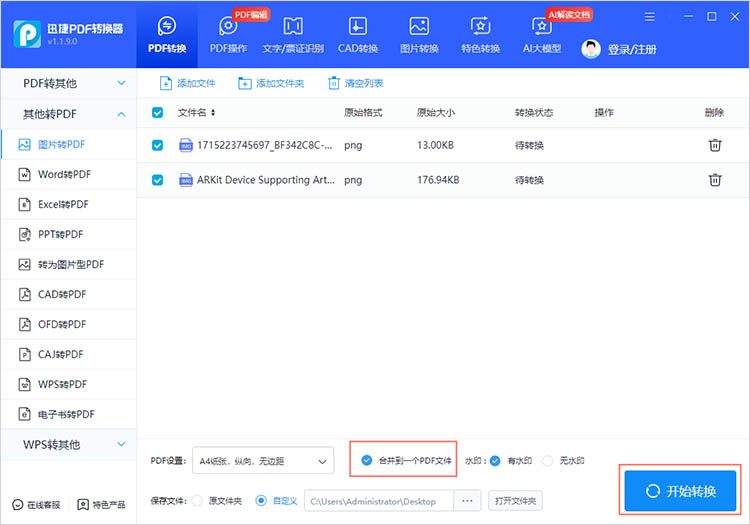
3.使用操作系统自带功能(以Windows为例)
大多数现代操作系统如Windows和macOS都内置了基本的图片处理与PDF创建工具,用户可以直接利用这些功能将图片转换为PDF。这种方式不仅节省了存储空间,还避免了因软件兼容性问题可能带来的麻烦。
转换步骤如下:
①在文件管理器中,选择希望转换的多张图片,右键点击,选择【打印】。
②在弹出的窗口中,选择“Microsoft Print to PDF”作为打印机。同时,还可以可以选择纸张大小、质量等设置,也可以选择每页的图片数。
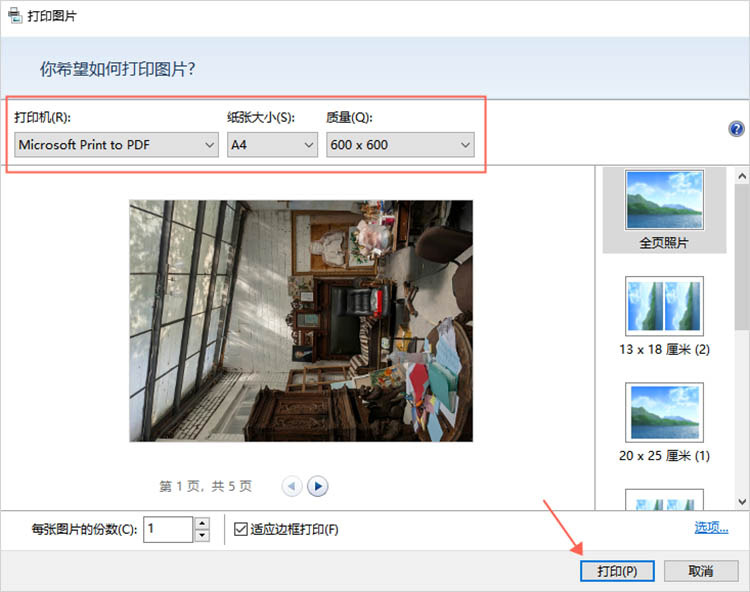
③点击【打印】按钮,为新生成的PDF文件命名,点击【保存】完成。
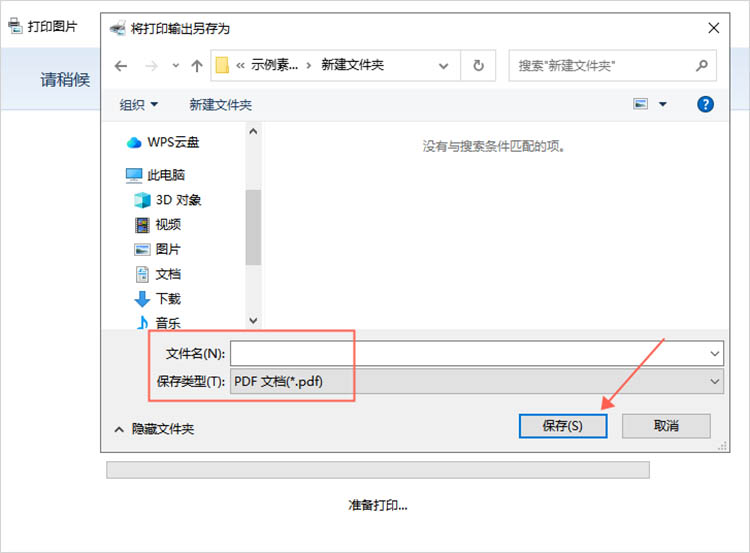
以上就是有关“多个图片转pdf怎么放到一起”的全部内容,将多个图片转换为PDF文件的方法多种多样,小伙伴们可以根据个人需求和具体情况选择合适的方式。在转换完成后,请记得检查最终生成的PDF文件,以确保其满足我们的需求。希望通过这些方法,能够帮助大家更加高效地管理和分享图片内容。
相关文章
jpg转pdf免费的软件有哪些?3款工具让转换更省心
在日常办公或学习中,经常会有jpg转PDF免费的软件的需求。不管是整理图片资料,还是制作电子文档,把JPG转成PDF都能让文件更规整。下面分享3款实用工具,教大家如何把图片转换成PDF格式。
如何将PPT转换成长图?PPT转长图教程分享
当我们想要将PPT演示稿的内容以长图的形式发送给他人时,就需要我们学会PPT转长图的操作了。那大家现在知道如何将PPT转换成长图吗?大家不会的话也没关系,可以参考下小编的分享PPT转长图的内容。
怎么把png转icon?这3个工具轻松实现
做软件图标、桌面快捷方式时,经常需要把PNG格式转成ICON格式——不知道怎么把png转icon?别着急,下面分享3个实用icon转换器,打开浏览器就能轻松搞定。
png能转icon吗?用这个工具可以完成
不少小伙伴还不清楚png能转icon吗,其实我们可以使用迅捷PDF转换器在线网站的图片转换功能解决,只需要将png文件导入,即可快速转换为icon格式,并下载到自己的设备中.
图片如何转换成pdf?图片转pdf方法介绍
图片如何转换成pdf?随着科技的进步,电子文档已经深入到我们生活的方方面面。PDF作为一种通用的文档格式,因其高度的兼容性和安全性而被广泛使用。有时候,我们需要将图片转换成PDF格式,这在工作或学习中非常常见。那么,如何将图片转换成PDF呢?下面,我们将介绍一些常见的图片转PDF的方法,帮助朋友们轻松实现图片转换成PDF的目标。

 ”
” ”在浏览器中打开。
”在浏览器中打开。

