pdf页脚怎么设置连续页码?4种方法助你轻松搞定
pdf页脚怎么设置连续页码?PDF文件在工作和学习中扮演着重要的角色,无论是学术论文、报告还是电子书,清晰的页码设置对于文档的阅读和检索都极为关键。但在处理PDF文件时,我们常常会遇到页脚页码设置的难题。在接下来的内容中,本文将详细介绍4种方法,让你快速掌握PDF添加页码的设置技巧。
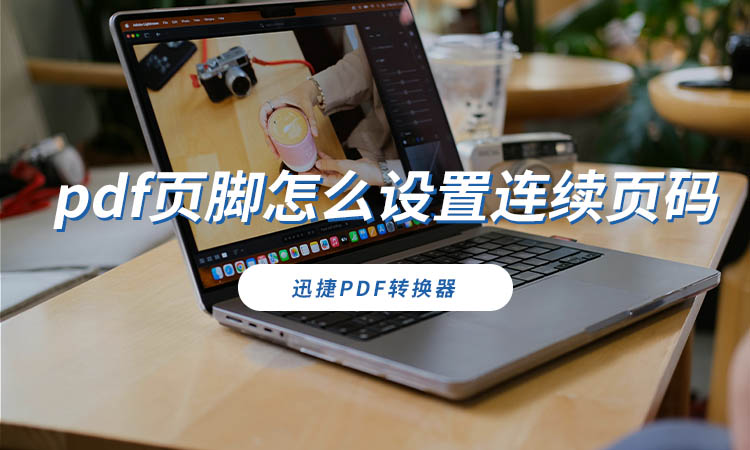
一、迅捷PDF编辑器
迅捷PDF编辑器是一款功能强大的专业PDF编辑软件,不仅可以添加、删除、编辑PDF文本和图像,还能轻松设置页眉页脚,插入页码。它具有操作界面简洁直观、功能丰富、编辑简单等优点,适合需要频繁处理PDF文档的用户。
使用方法:
1.下载并安装迅捷PDF编辑器。打开软件后,点击【打开PDF文件】,然后浏览并选择你需要添加页码的PDF文件。
2.在软件顶部的菜单栏中,找到【文档】,点击【页眉页脚】,并将鼠标悬停在其上,然后选择【添加】。
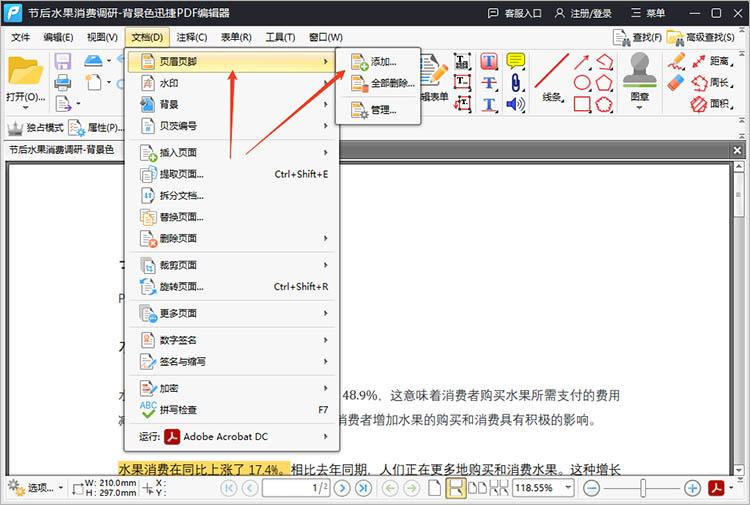
3.在弹出的对话框中,可以自由设置文件的页码。如果想要设置连续的页码,可以点击【页面范围选项】,设置页面范围为【全部】。

4.配置完成后,点击【确定】按钮,软件会自动将页码添加到指定页面的页脚位置。
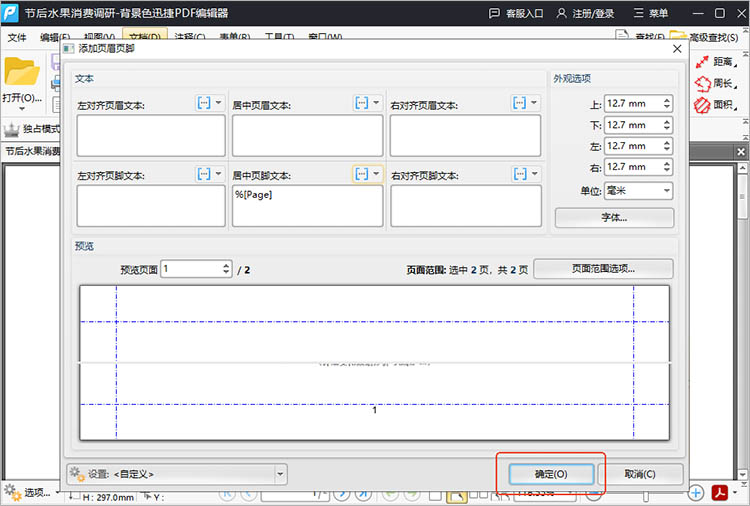
5.添加完成后,可以点击【文件】-【另存为】来保存修改后的PDF文件。
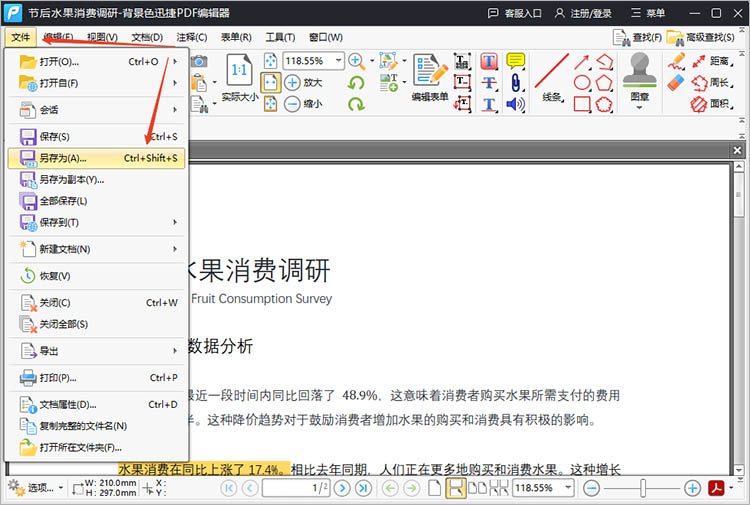
二、迅捷PDF转换器
迅捷PDF转换器虽然主要功能是PDF格式转换,但也具备简单的PDF编辑功能,例如添加页码。如果你的主要需求是格式转换,同时需要添加页码,那么这款软件十分合适。
使用方法:
1.打开软件,在【PDF操作】一栏下,点击【PDF加页码】。
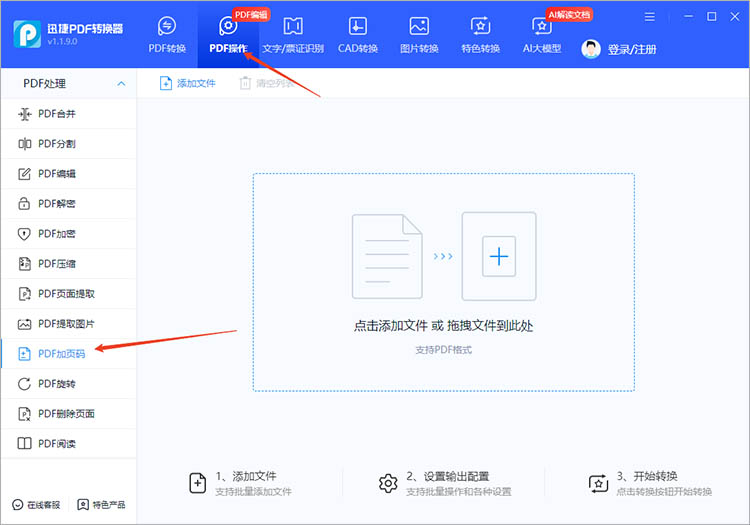
2.将需要处理的PDF文件上传后,在界面下方对页码的相关参数进行调整。勾选需要添加页码的页面,即可实现连续页码的设置。
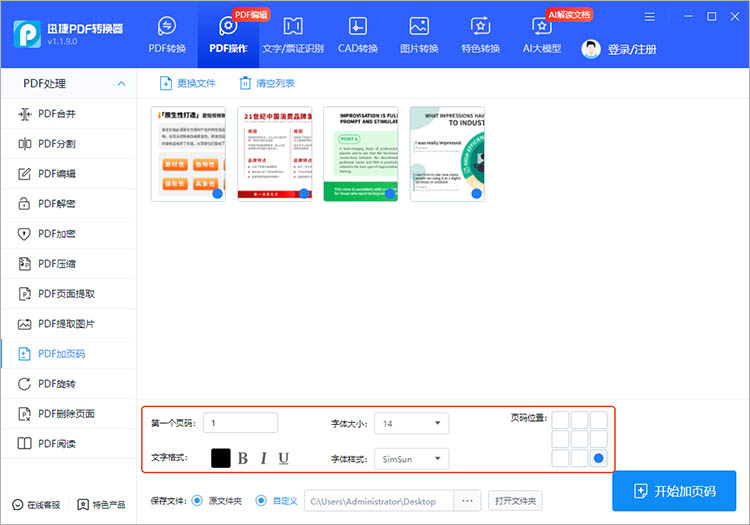
3.调整完成后,点击右下角的【开始加页码】,等待软件完成操作。处理后的文件会被直接保存到指定位置,方便查看。
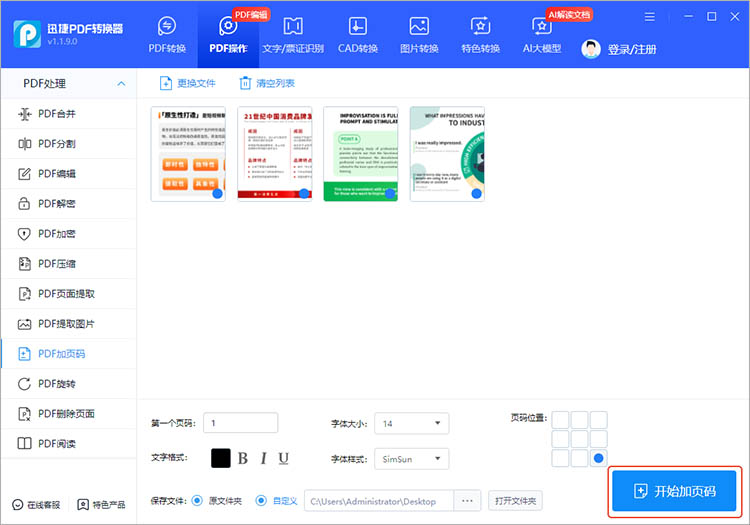
三、迅捷PDF转换器在线网站
迅捷PDF转换器在线网站提供便捷的PDF页码添加服务,无需安装任何软件,只需上传PDF文档即可在线设置页码。这对于偶尔需要添加页码的用户来说非常方便。
使用方法:
1.通过浏览器进入在线网站,在网站的功能栏中找到【PDF添加页码】功能。
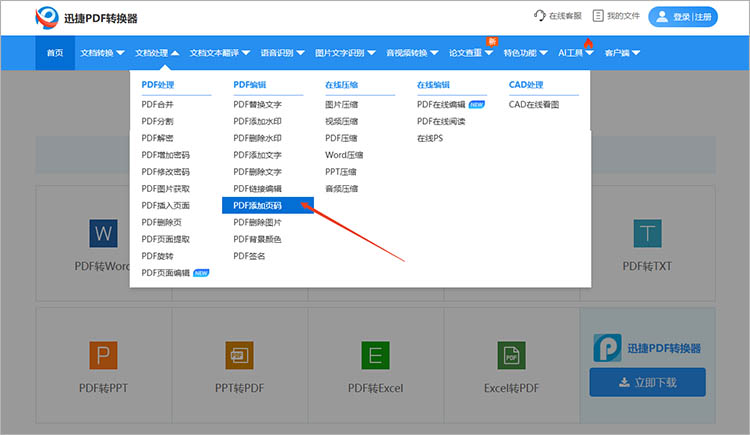
2.点击【选择文件】,上传需要处理的PDF文件。
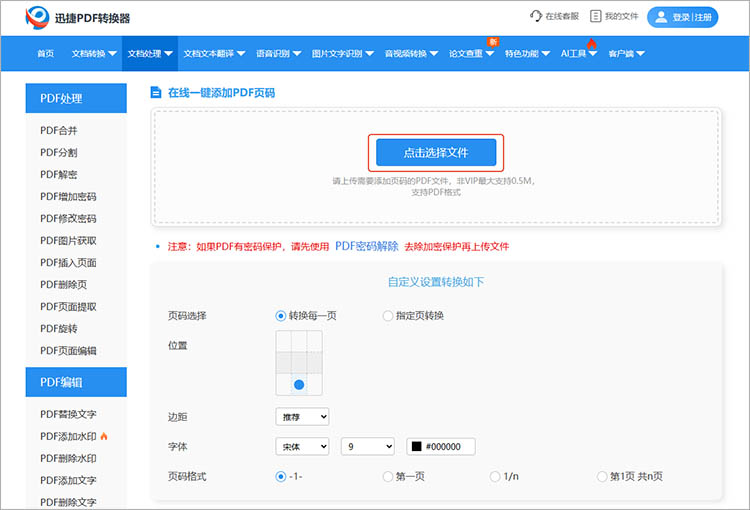
3.根据需要调整页码的参数,点击【开始添加】,耐心等待页码添加完成即可。
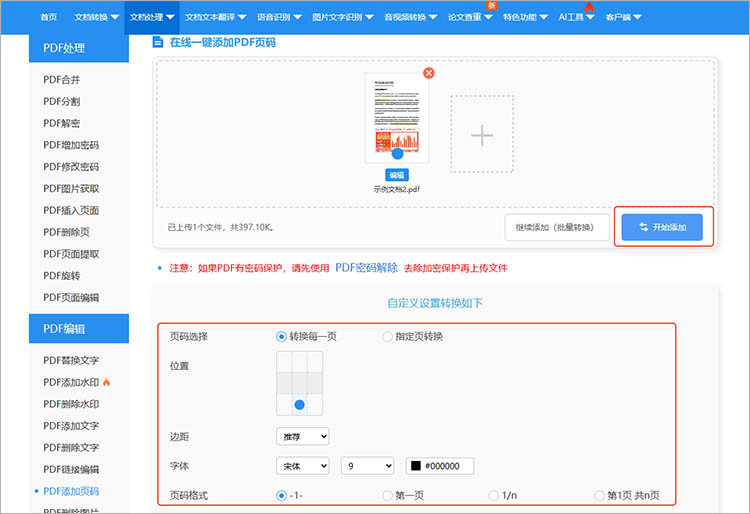
四、WPS
WPS作为常用的办公软件,也具备简单的PDF编辑功能,包括添加页眉页脚和页码。如果你已经安装了WPS,可以直接使用它来添加页码,无需额外安装其他软件。
使用方法:
1.打开WPS,点击【打开】按钮,选择需要添加页码的PDF文件。
2.在WPS界面中,找到【编辑】选项卡,点击【页眉页脚】。
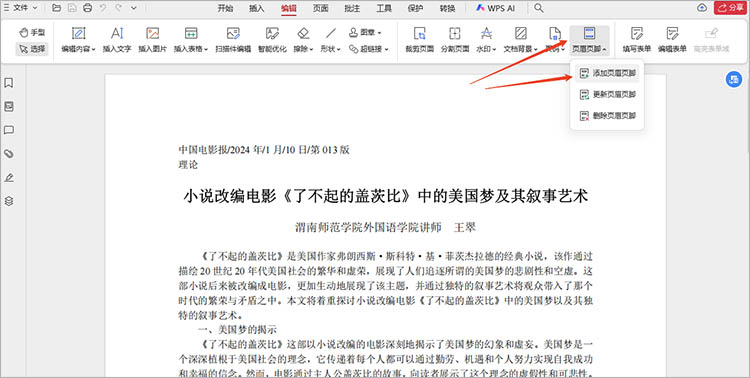
3.选择【添加页眉页脚】,在弹出的窗口中,可以设置页码的起始数字、位置(页脚)、格式等参数。
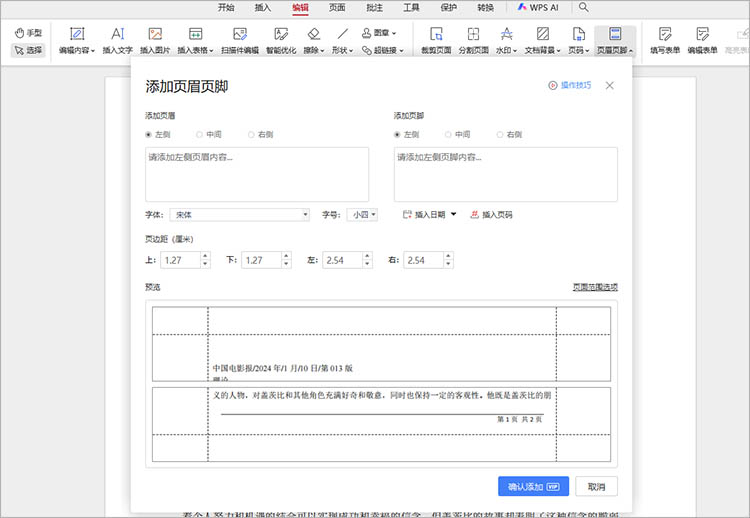
4.完成页码添加后,点击【保存】按钮,选择保存路径并命名文件,即可将带有连续页码的PDF文件保存到本地。
以上介绍了四种实用的PDF页脚连续页码设置方法,掌握这些技巧,能让你在处理PDF文档时更加得心应手。现在,你已经对“pdf页脚怎么设置连续页码”有所了解,不妨根据自身需求选择合适的方法,开启快速文档处理之旅。
相关文章
怎么加水印在pdf上?4种方法帮你快速添加水印
怎么加水印在pdf上?添加水印不仅是一种有效的安全措施,也是一种专业的文档处理习惯。无论是为了保护文件版权、声明文件状态,还是进行品牌宣传,我们常常需要在PDF文件上添加水印。在接下来的内容中,本文将详细介绍四种PDF加水印的方法,轻松为你的PDF文档加上安全保障。
pdf如何编辑修改?3种方法轻松实现文本、图片与注释的添加
pdf如何编辑修改?PDF因其良好的兼容性和格式稳定性,被广泛用于文档的分享与存储。然而,PDF文件一旦生成,传统意义上很难进行编辑和修改。这使得许多用户在需要对PDF文件进行内容更新时感到困扰。本文将介绍三种简单有效的PDF编辑方法,帮助你轻松应对各种PDF编辑需求,有需要的小伙伴们一起来看看吧。
pdf电子签名怎么签?推荐三款好用的工具
许多用户在处理PDF文档时常常面临一个问题:pdf电子签名怎么签?电子签名不仅便利了文件的签署过程,也在法律效力上得到广泛认可。本文将为大家介绍几种常用的PDF电子签名方法,并推荐几款好用的软件工具,确保小伙伴们能够轻松完成PDF签名。
pdf文档如何添加页码?推荐3款实用的编辑工具
pdf文档如何添加页码?在处理PDF文档时,添加页码是一个常见的需求。无论是学术论文、商业报告还是电子书,页码的添加都能让文档更加规范和易于查阅。然而,PDF文件的格式相对固定,直接编辑可能会让人感到无从下手。别担心,本文将为你详细介绍几种实用的工具和方法,帮助大家轻松完成PDF添加页码。
PDF文件可以编辑吗?分享3种pdf编辑的方法
PDF文件可以编辑吗?如今,PDF文件已成为一种常见的文档格式,广泛应用于商务、教育和日常生活中。然而,由于其固有的特性,PDF文件的编辑往往让人感到困扰。许多用户希望在无需转换格式的情况下,对PDF文档进行修改、注释或填充表单。本文将分享三种PDF编辑方法,帮助大家了解PDF编辑的多种可能性。

 ”
” ”在浏览器中打开。
”在浏览器中打开。

